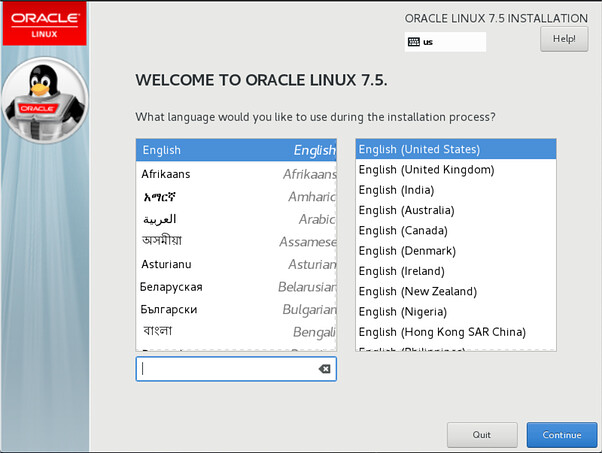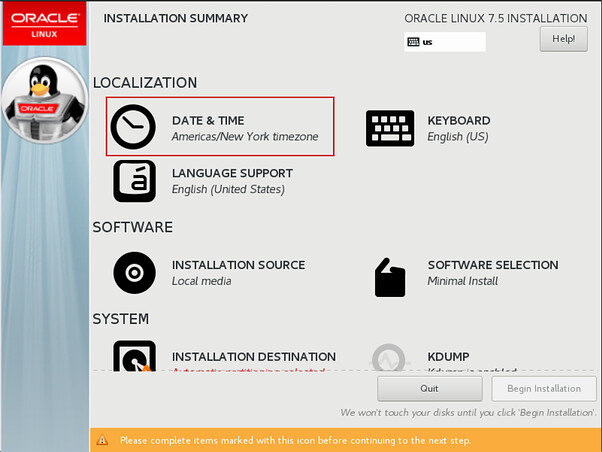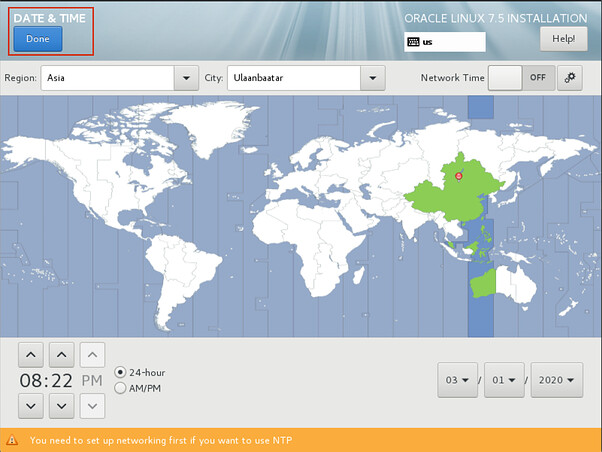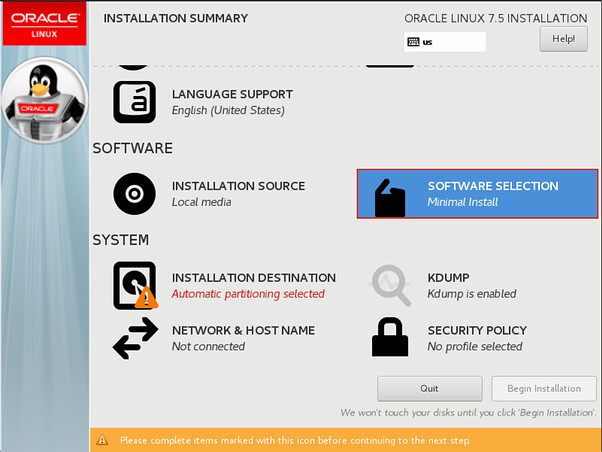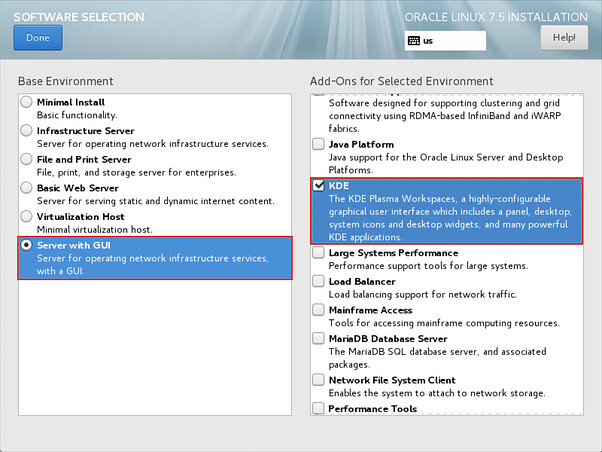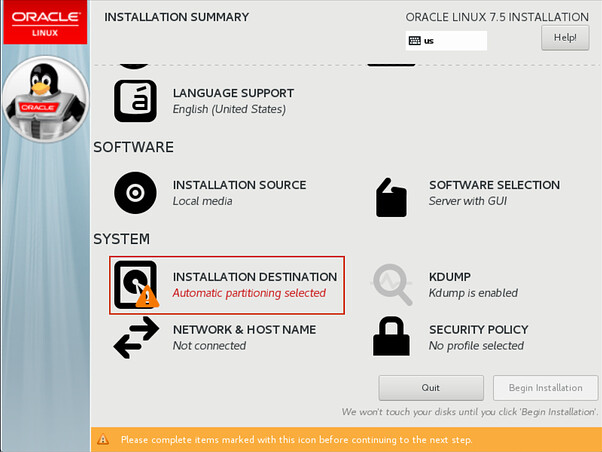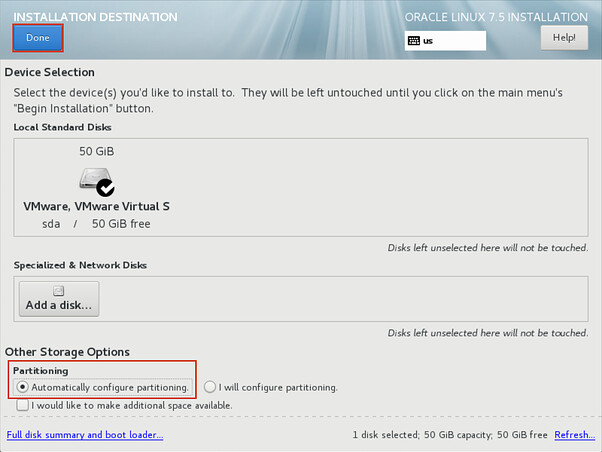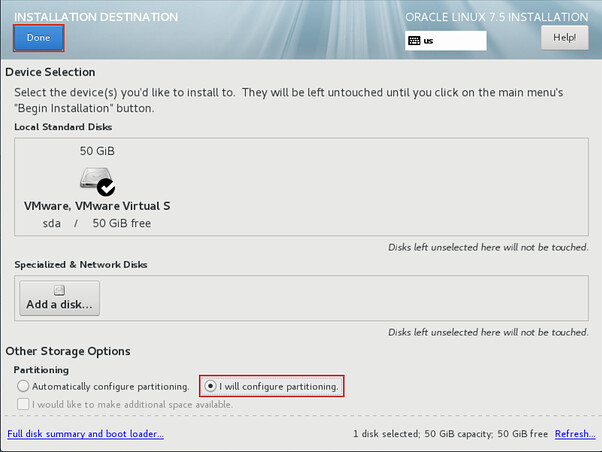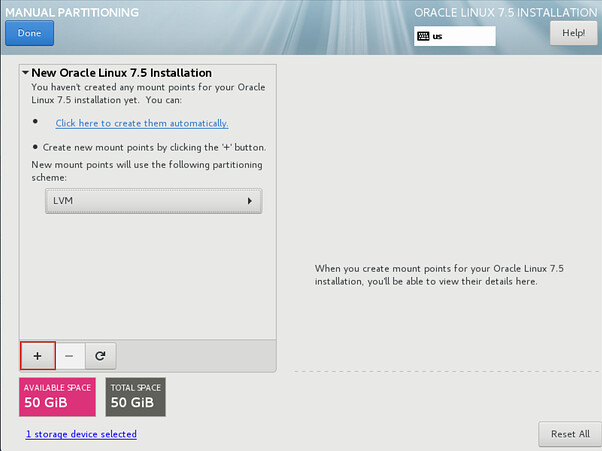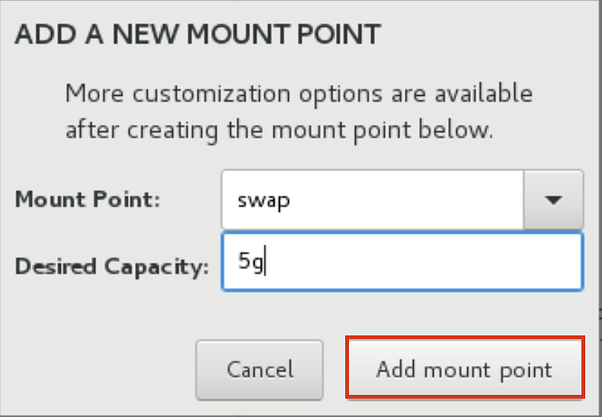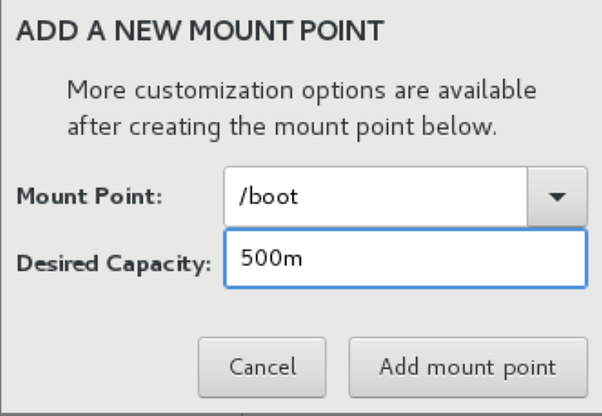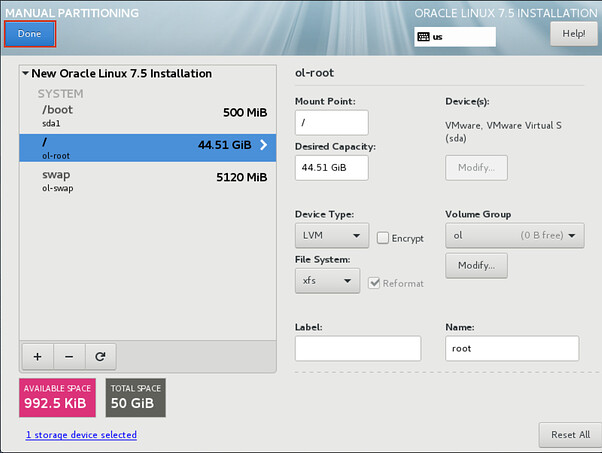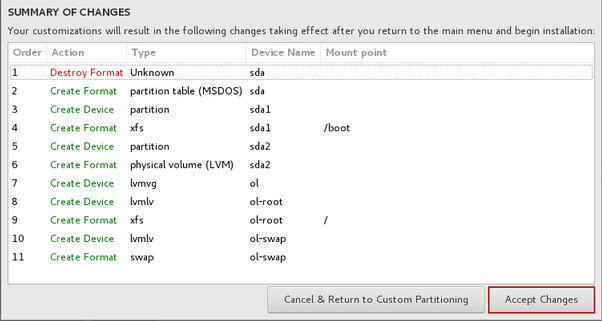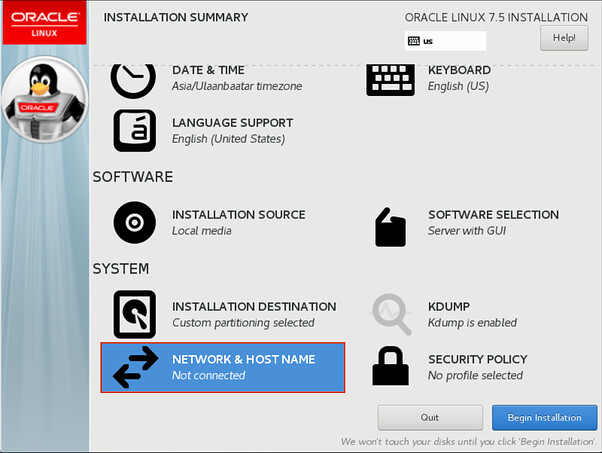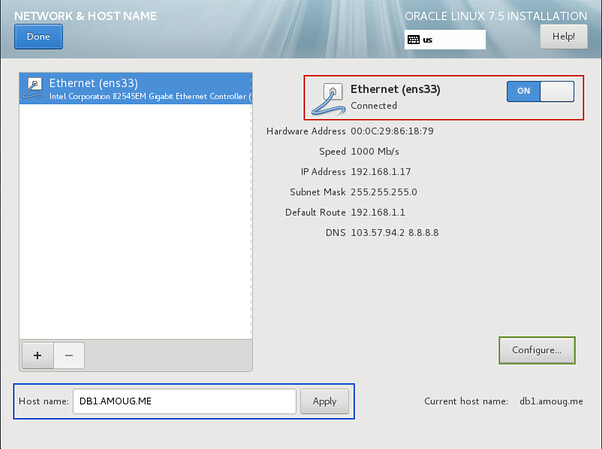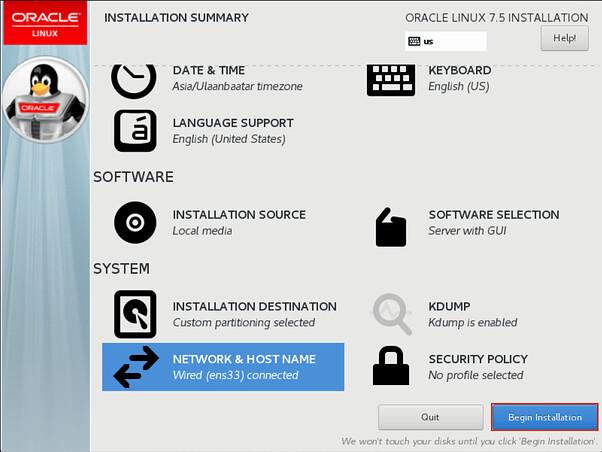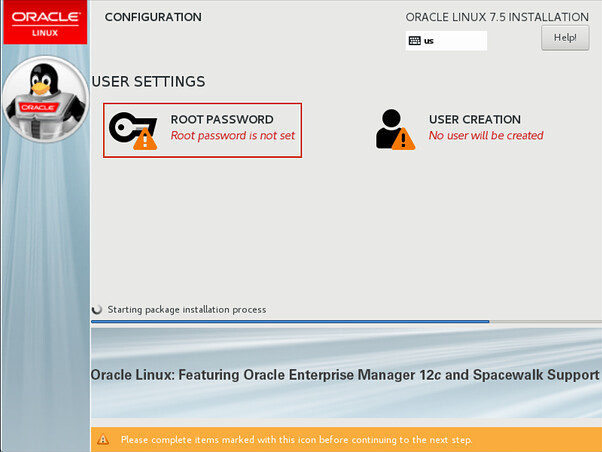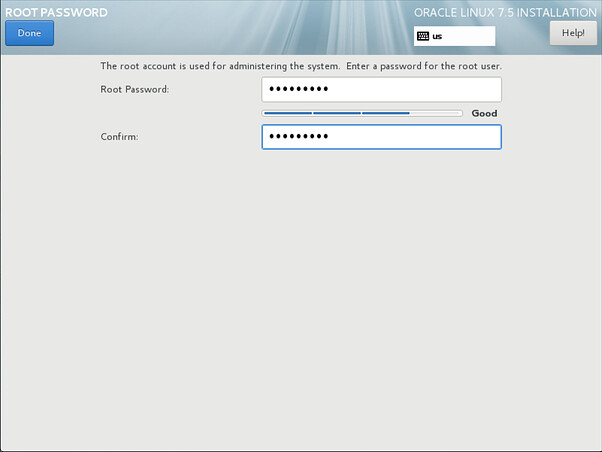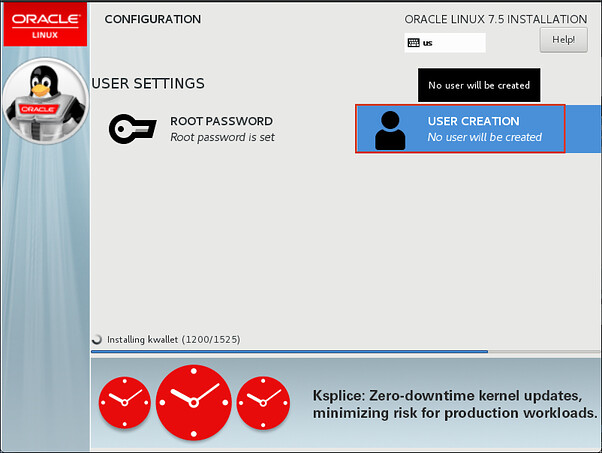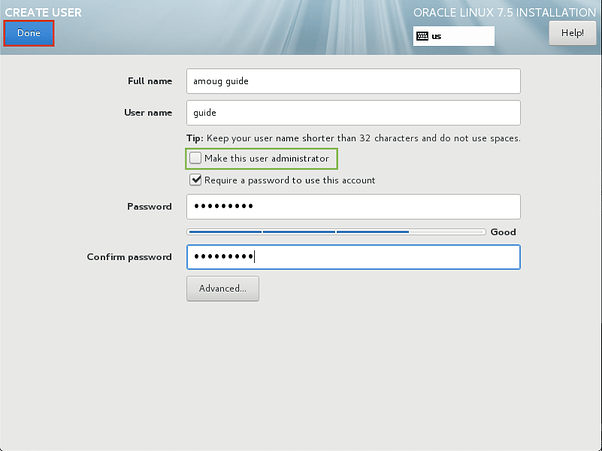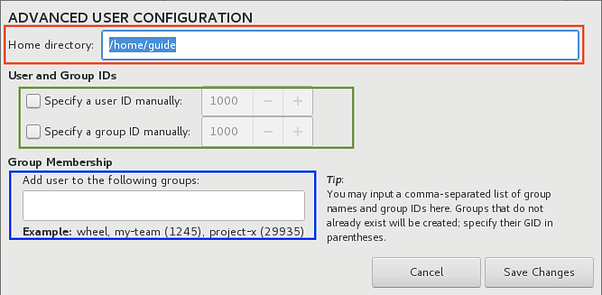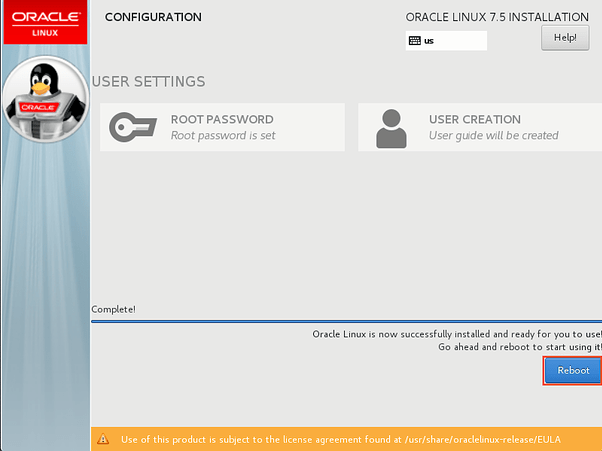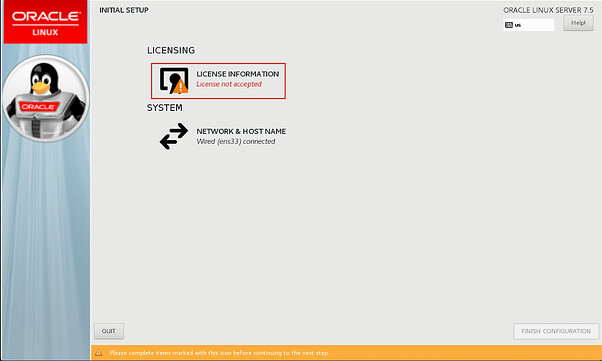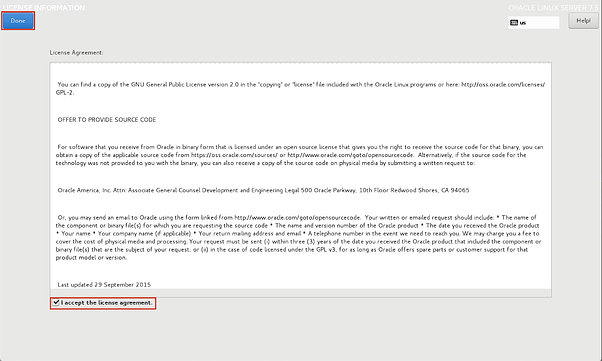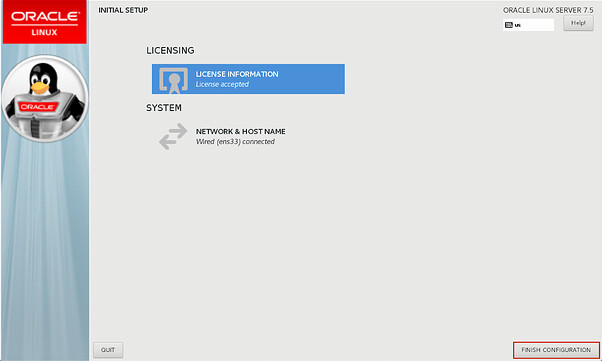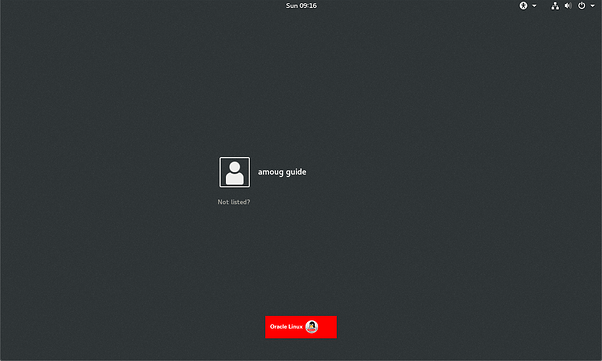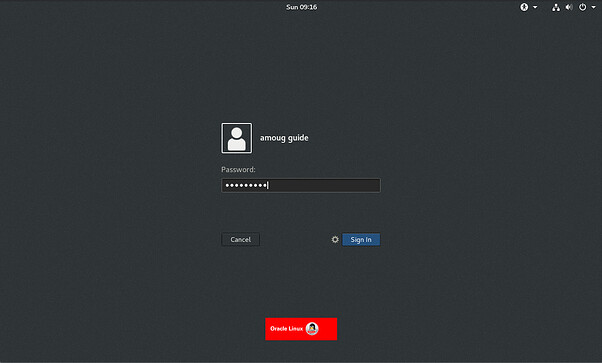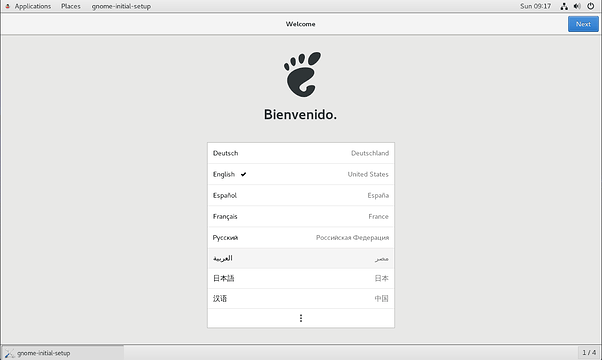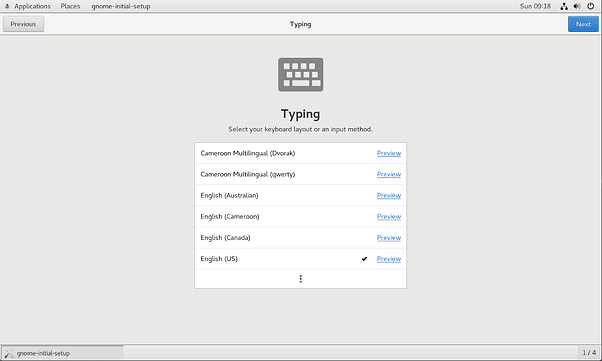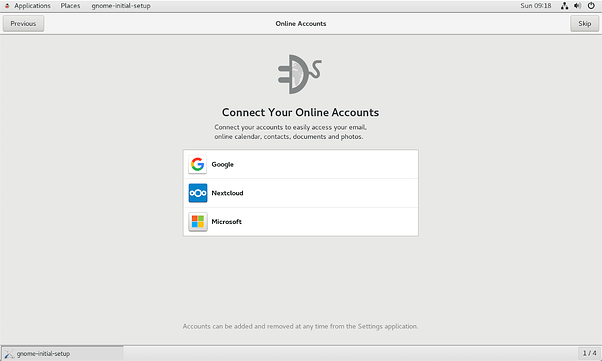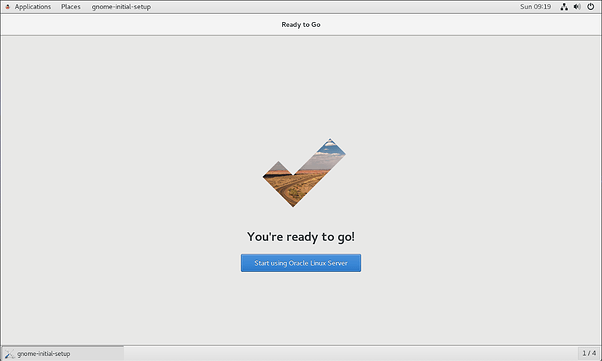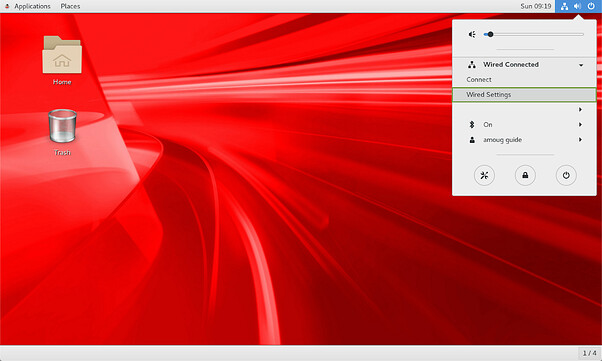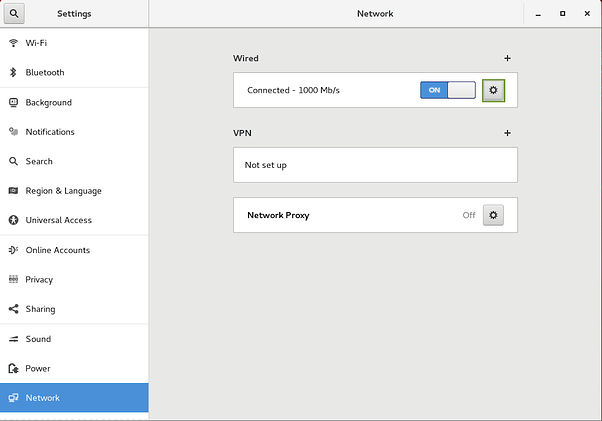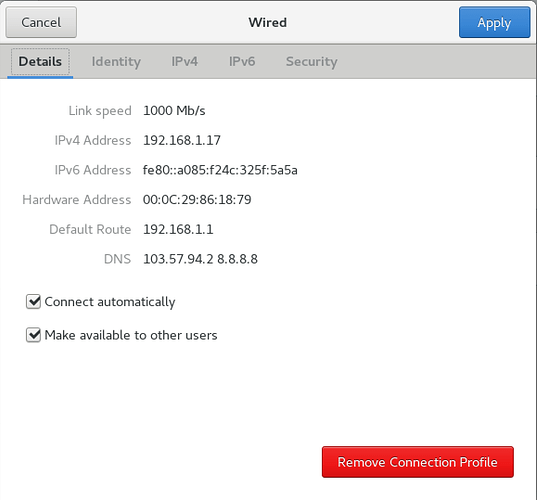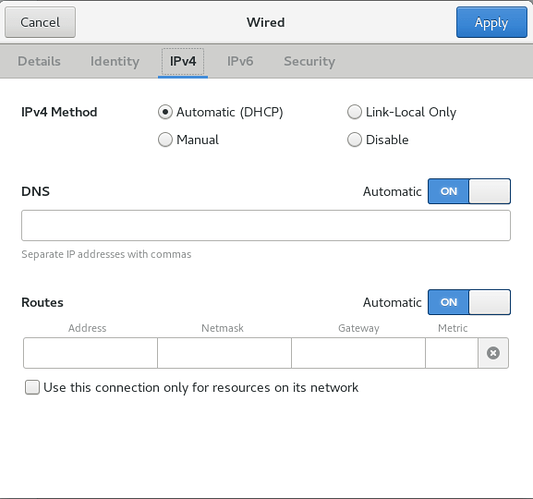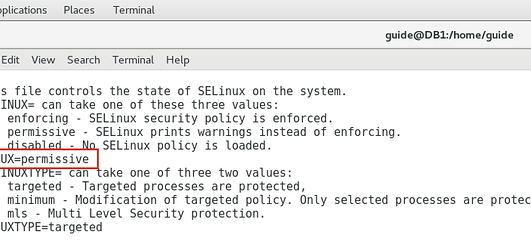Үйлдлийн систем-ORACLE Linux 7.5 (татах)
Үйлдлийн системийг ачаалж эхлэх
-
DVD эсвэл USB төхөөрөмжөөс үйлдлийн системийг ачаалснаар доорх дэлгэц харагдах болно. Эндээс “Install Oracle Linux 7.5” гэсэн хэсгийг сонгож Enter дарна.
-
Кейбоардын хэлний тохиргоог сонгоод “Continue” дарна.
-
Цагийн бүсийг тохируулах
-
Өөрийн цагийн бүсийг сонгоод Done товчлуур дээр дарна.
-
Үүний дараа SOFTWARE SELECTION хэсэгт цаашид ашиглах зориулалтаас хамаарч тухайн системд суулгах орчин болоод програмын төрлөө сонгоно.
-
Доорхи хэсэгт 2 талбар байдаг. Үүнд:
- Base Environment
Цаашид ашиглах зориулалтаас хамаарч тухайн системд суулгах орчноо сонгоно. - Add-Ons for Selected Environment
Энэ хэсэгт сонгосон орчиндоо нэмэлтээр суулгах програм хангамжуудыг сонгох боломжтой.
Server with GUI-Эдгээр 6 орчноос цор ганц график интерфейс суулгагддаг сонголт бөгөөд бусад сонголтууд нь бүгд комманд орчноос ажилладаг. Дефаултаар дэлгэцийн орчин нь GNOME-3 байдаг бөгөөд хэрвээ өөр дэлгэцийн орчин ашиглахыг хүсвэл KDE дэлгэцийн орчныг “Add-Ons” хэсгээс сонгох боломжтой.
Энд “Оракл өгөгдлийн сан (RDBMS)” суулгахад зориулсан ямар нэгэн Base Environment эсвэл Add-Ons байдаггүй бөгөөд үйлдлийн системийг суулгасны дараа preinstall пакежийг суулгаснаар шаардлагатай тохиргоонууд хийгддэг.
- Base Environment
-
INSTALLATION DESTINATION хэсэгт дискний хуваалтуудыг хийх болно.
-
Хэрвээ диск хуваалтыг автоматаар хийх нь хангалттай гэж үзвэл “Automatically configure partitioning” сонгоод Done товчлуур дарахад болно.
-
Хэрвээ диск хуваалтаа илүү нарийн тохируулахыг хүсвэл “I will configure partitioning” сонгоод Done товчлуур дарна.
-
- дээр дарж аль цэгт хэр хэмжээний зай өгөхийг тохируулна.
-
Линукс үйлдлийн системд санах ой(RAM) дүүрсэн ч илүү санах ой хэрэгтэй болсон үед санах ойд байрлах идэвхигүй хуудсууд swap space-рүү зөөгддөг. RAM-ыг бодвол арай удаан ажилладаг. Өмнө SWAP хэмжээг RAM-ын хэмжээнээс 2 дахин их байхаар тохируулахыг зөвлөдөг байсан бол орчин үед төхөөрөмжүүдийн RAM-ын хэмжээ харьцангуй их байдаг болсон тул доорх зөвлөмжийг гаргасан байна.
| Тухайн системд байгаа RAM-ын хэмжээ | Санал болгох SWAP хэмжээ | Hibernation зөвшөөрөгдсөн үед санал болгох SWAP хэмжээ |
|---|---|---|
| 2GB-аас бага буюу тэнцүү | RAM хэмжээнээс 2 дахин их | RAM хэмжээнээс 3 дахин их |
| 2GB-8GB хооронд | RAM хэмжээтэй ижил | RAM хэмжээнээс 2 дахин их |
| 8GB-64GB хооронд | Хамгийн багадаа 4GB | RAM хэмжээнээс 1.5 дахин их |
| 64GB аас их | Хамгийн багадаа 4GB | Hibernation байх нь тохиромжгүй |
-
Boot хэмжээг тохируулах
-
Дискний хуваалтуудыг хийж дуусаад Done товчлуурыг дарна.
-
Таны хийсэн өөрчлөлтүүдийг хураангуйлан харуулах болно. Accept Changes товчлуур дээр дарснаар өөрчлөлтүүд хадгалагдах болно.
-
Сүлжээний тохиргоог хийх. Энд хийх тохиргоог хэрвээ суулгахаас өмнө тохируулаагүй бол үйлдлийн системийг суулгасны дараа хийх боломжтой.
-
Hostname-ын хувьд 2 цэг(.) агуулсан 3 үетэй нэр өгөхийг зөвлөж байна. (A.B.C форматаар) Hostname бичээд Apply дарснаар солигдох болно. Configure хэсэгт илүү нарийн тохиргоог хийх боломжтой.
-
Ингээд тохируулж дууссан бол Begin Installation дарснаар суулгаж эхлэх болно.
-
ROOT нууц үг тохируулах хэсэг
-
Нууц үгээ тохируулаад Done товчлуурыг дарна.
-
USER CREATION буюу шинэ хэрэглэгч үүсгэх хэсэг
-
Энд хэрэглэгчийн нэр, нууц үг зэргийг тохируулж шинэ хэрэглэгч үүсгэх боломжтой бөгөөд хэрвээ Make this user administrator хэсгийг сонговол энэ хэрэглэгч sudo эрхтэй болох юм.
-
Хэрвээ хүсвэл Advanced хэсэгт тухайн хэрэглэгчийн тохиргоог илүү нарийн хийж өгөх боломжтой. Хэрэглэгчийн home хавтас, хэрэглэгчийн ID, группийн ID, тухайн хэрэглэгчийн хамаарагдаж болох бусад группууд гэх мэт.
-
Суулгаж дууссаны дараа Reboot хийх шаардлагатай.
-
LICENSE INFORMATION хэсэгт дарж “I accept the license agreement” сонгоод Done товчлуурыг дарах хэрэгтэй.
-
FINISH CONFIGURATION дарснаар тохиргоо хийгдэж дуусах бөгөөд үйлдлийн систем асах болно.
-
Нэвтрэхийг хүссэн хэрэглэгчээ сонгоод нууц үгээ хийж нэвтэрнэ. Хэрвээ шууд Root хэрэглэгчээр хандахыг хүсвэл “Not listed?” дээр дарж хэрэглэгчийн нэр нууц үгээ хийгээд хандах боломжтой.
-
Хэлээ сонгоод Next дарна.
-
Кейбоард сонгоод Next дарна.
-
Хүсвэл ямар нэгэн аккаунтаа оруулах боломжтой эсвэл зүгээр л Skip дарж болно.
-
Ингээд Start using Oracle Linux Server дарснаар суулгах үйл ажиллагаа бүрэн дуусна.
-
Хэрвээ суулгах явцад сүлжээний тохиргоог хийгээгүй бол доорх зурагт харагдаж байгаа Wired Settings хэсэгт сүлжээний тохиргоонуудыг хийх боломжтой.
-
Хэрвээ үйлдлийн системийг Оракл өгөгдлийн сан суулгахад ашиглах гэж байгаа бол SELINUX-г permissive болгох болон FIREWALL-г disable хийсэн байвал илүү хялбар болох юм.
-
Firewall зогсоох коммандууд (терминалаас ажиллуулна.)
# systemctl stop firewalld
# systemctl disable firewalld -
SSH(Secure Shell) идэвхижүүлэх коммандууд (терминалаас ажиллуулна.)
# systemctl start sshd.service
# systemctl enable sshd.service -
SELINUX(Security Enhanced LINUX) тохируулах
# getenforce коммандаар одоо байгаа төлвийг харж болно. Дефаултаар enforcing байдаг.
“/etc/selinux/config” файлд дээрх тохиргоог хийж өгнө. Үүний дараа ч getenforce коммандаар харвал enforcing хэвээр байх бөгөөд хэрвээ үйлдлийн системийг reboot хийвэл permissive тохиргоотой асах юм.
# setenforce 0
эсвэл
# setenforce Permissive
Коммандыг ашигласнаар тухайн үедээ төлөв нь өөрчлөгдөх боловч үйлдлийн систем унтраад дахин асахад “/etc/selinux/config” файлаас тохиргоогоо унших учир эргээд төлөв нь enforcing болох болно. Тиймээс “/etc/selinux/config” файлд тохиргоогоо permissive болгоод дараа нь setenforce коммандаар SELINUX-ын төлвийг санах ой дээр өөрчилснөөр заавал үйлдлийн системээ унтрааж асаах шаардлагагүйгээр цааш үргэлжлүүлэх боломжтой болох юм.