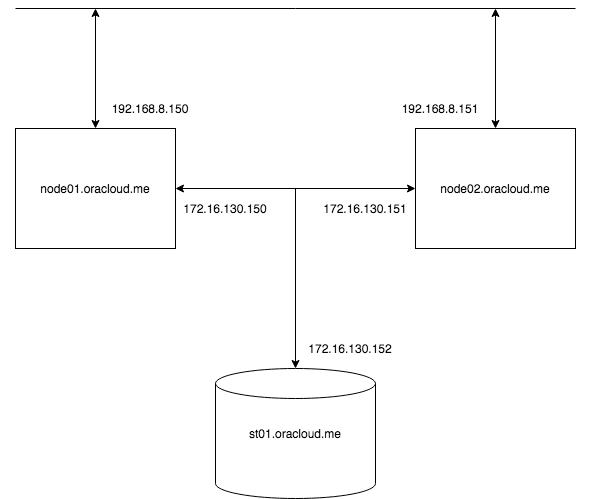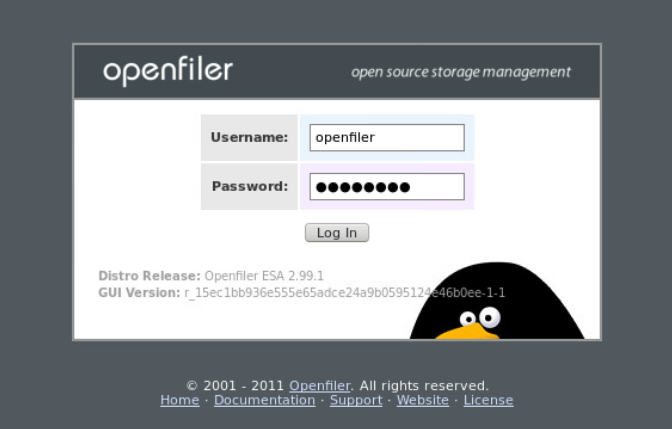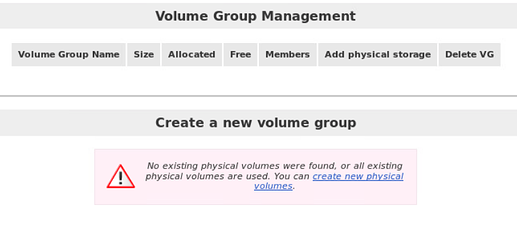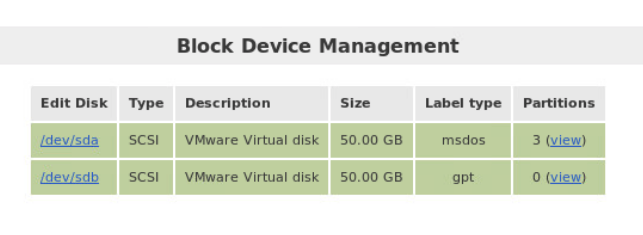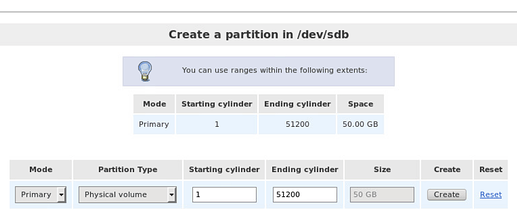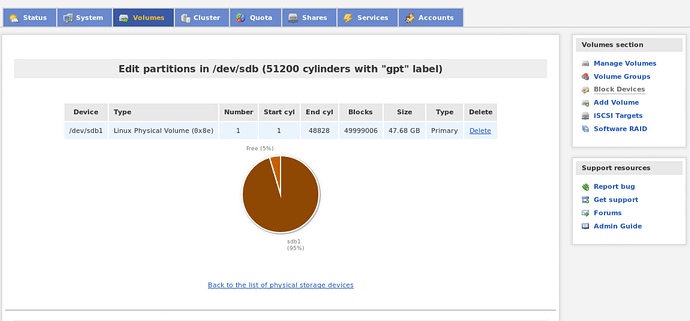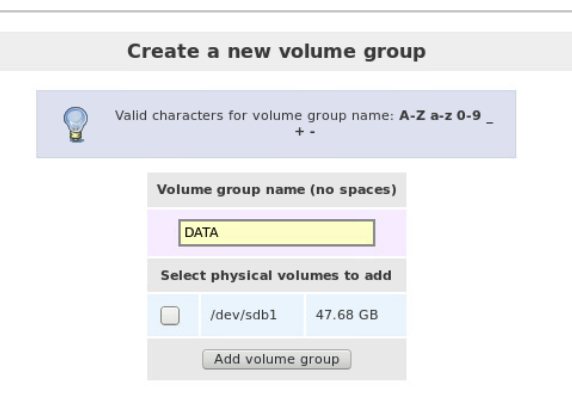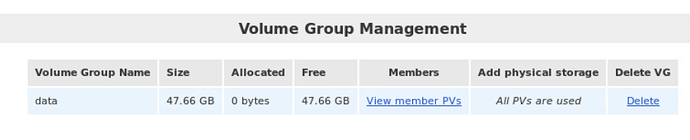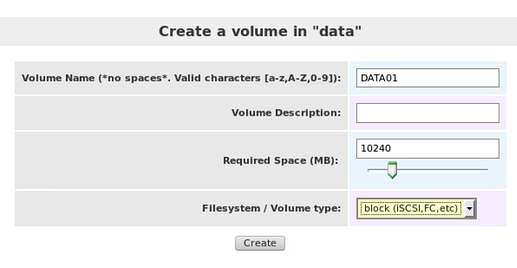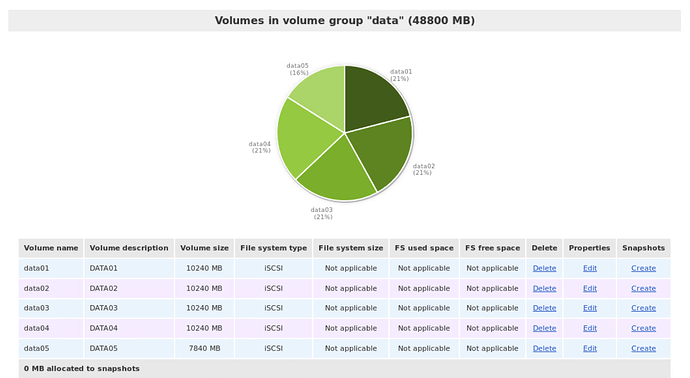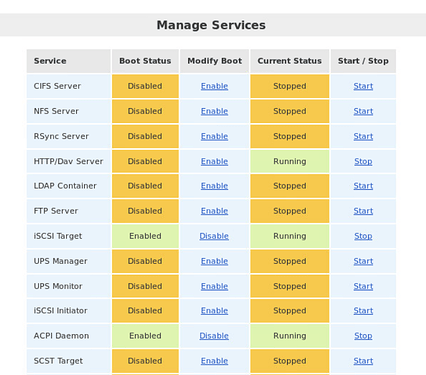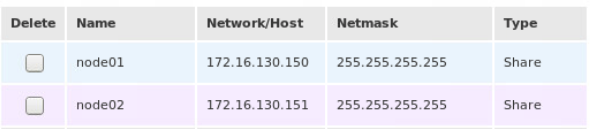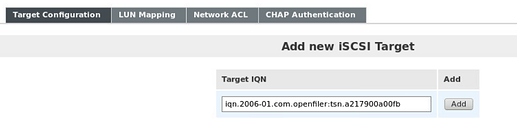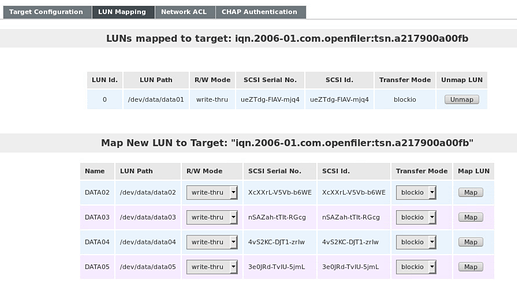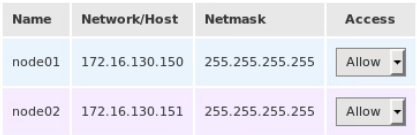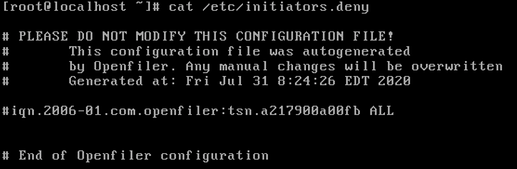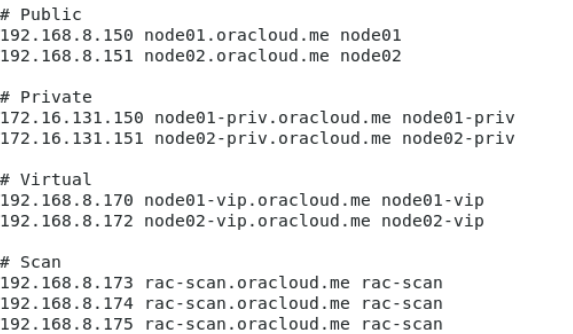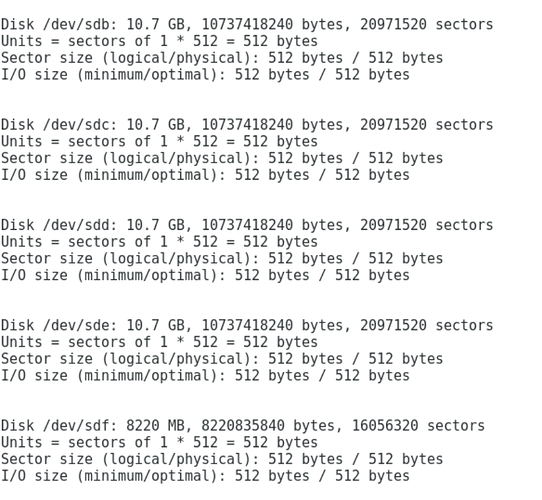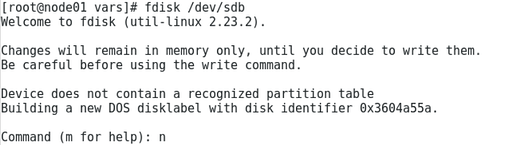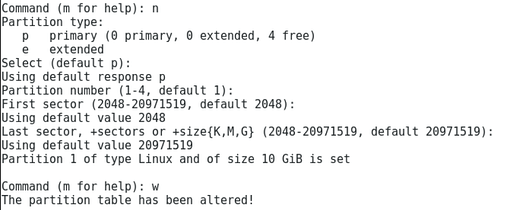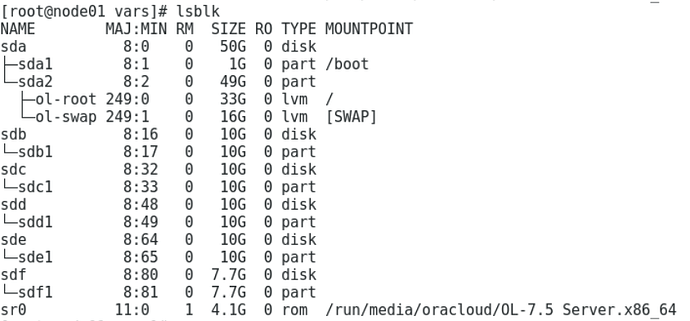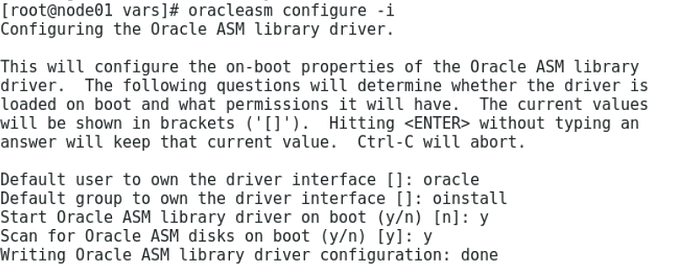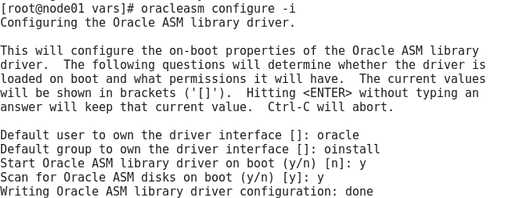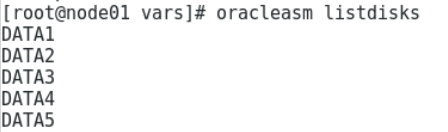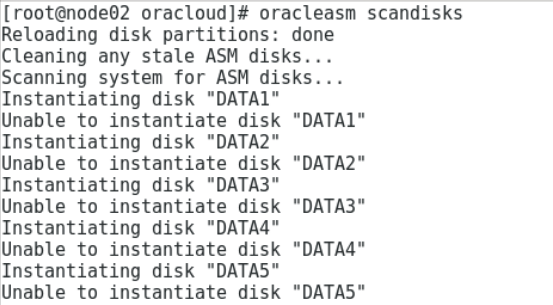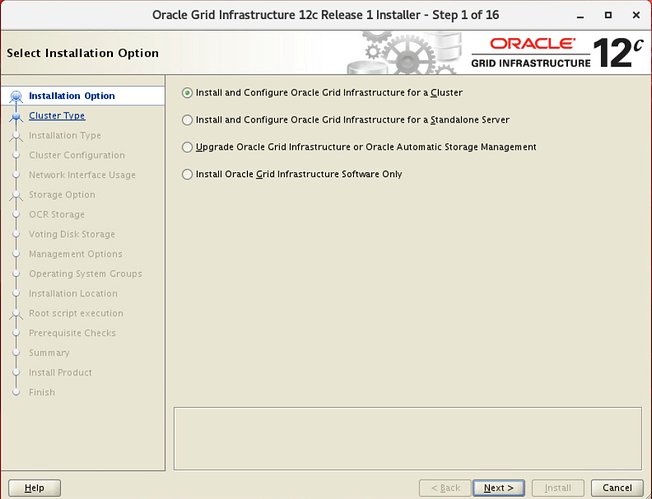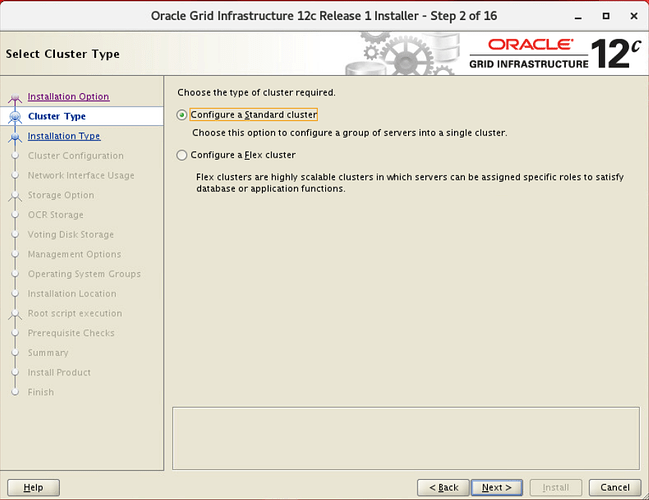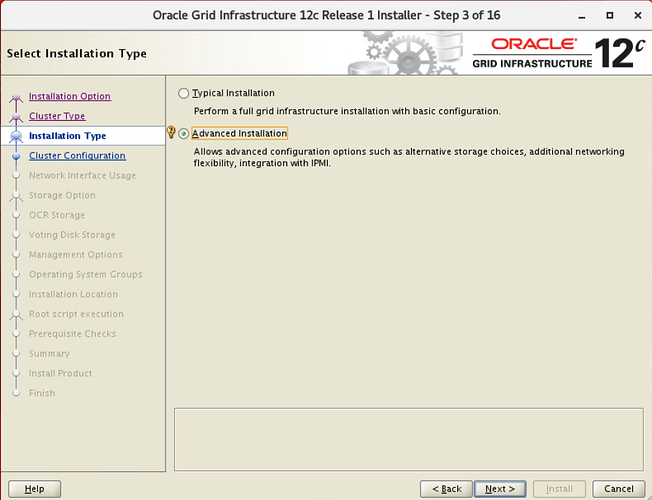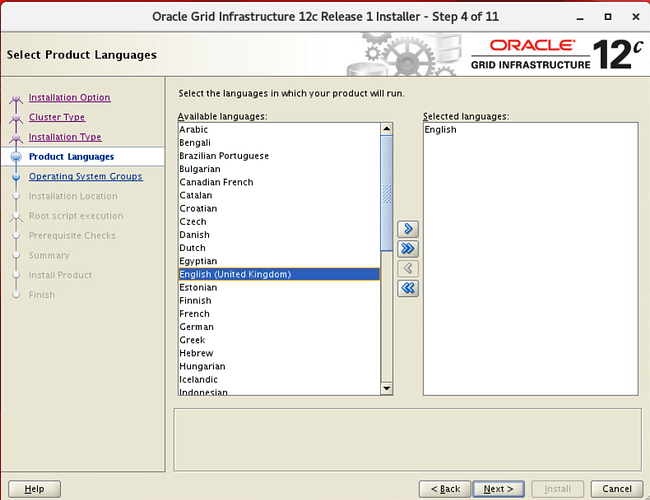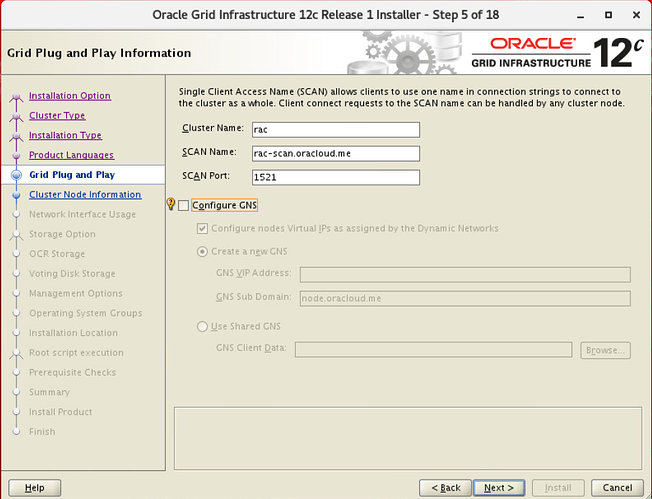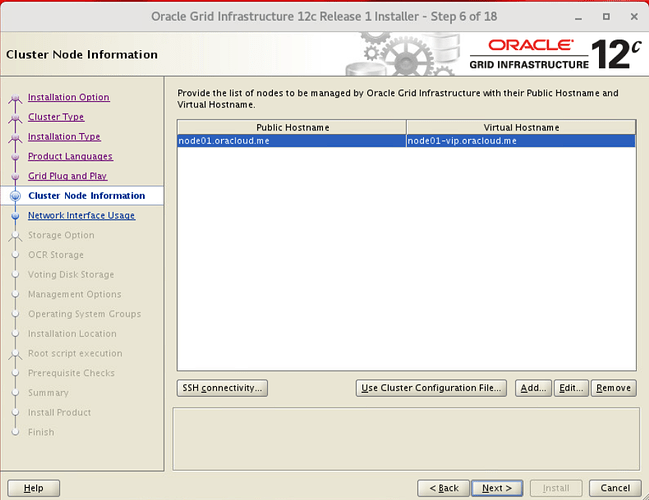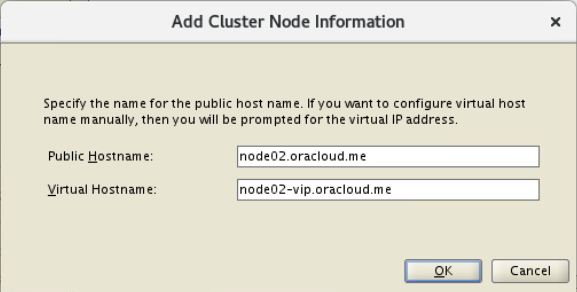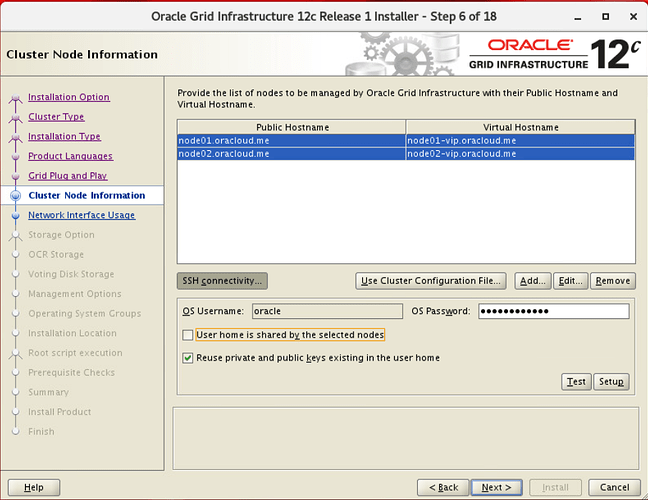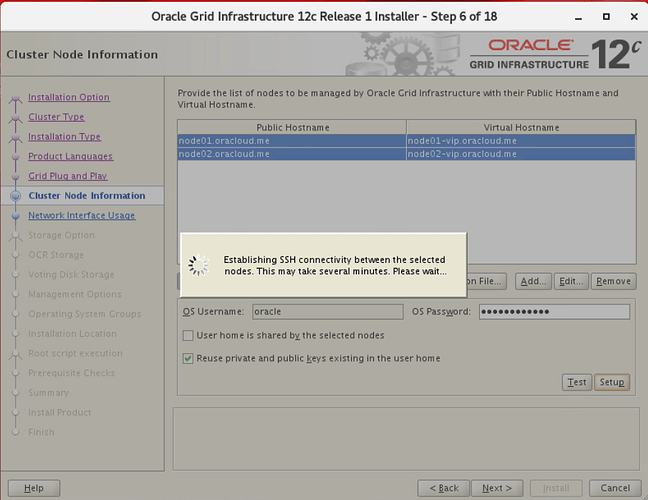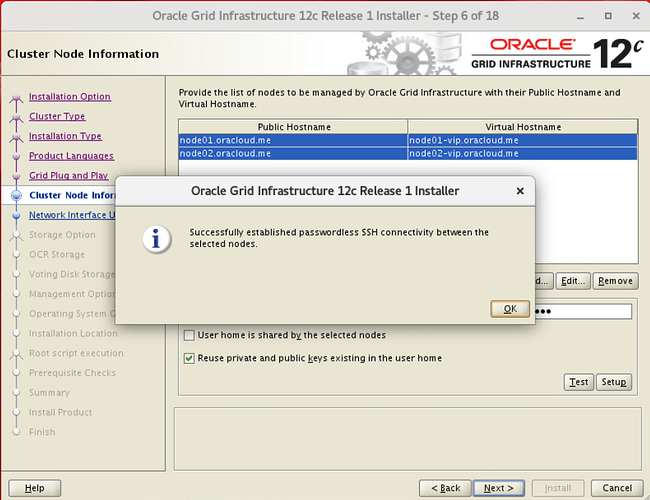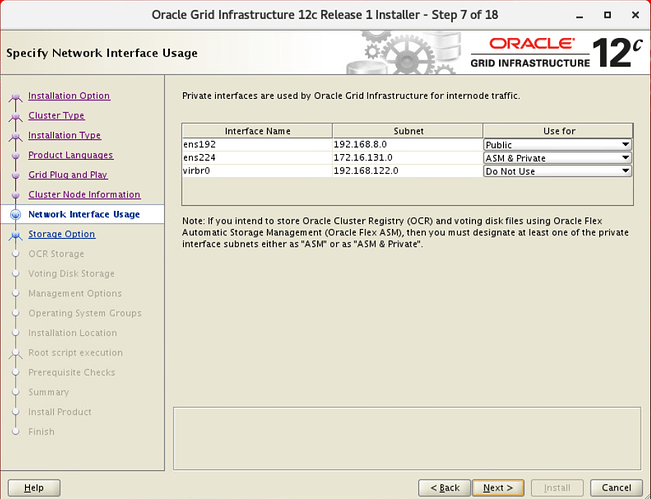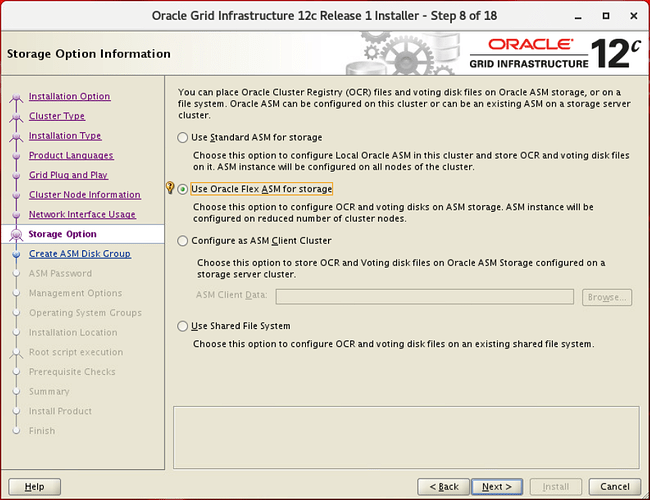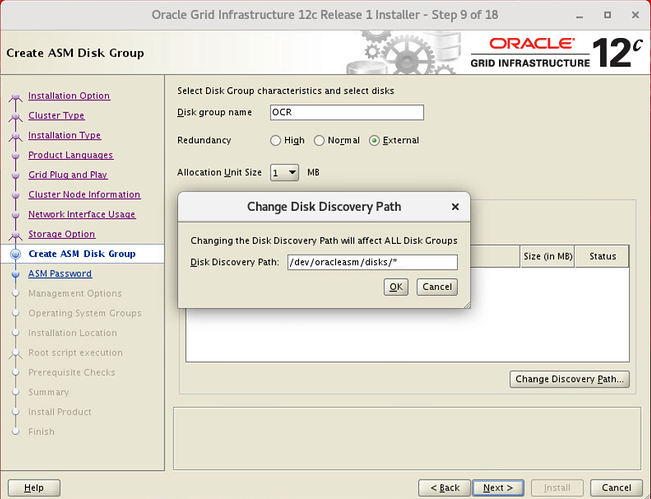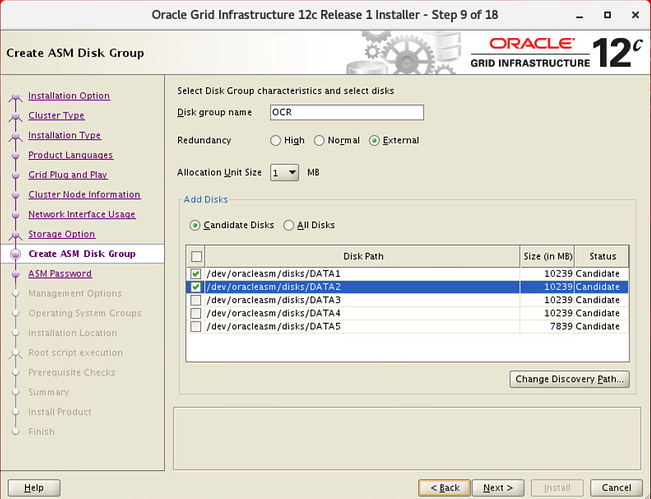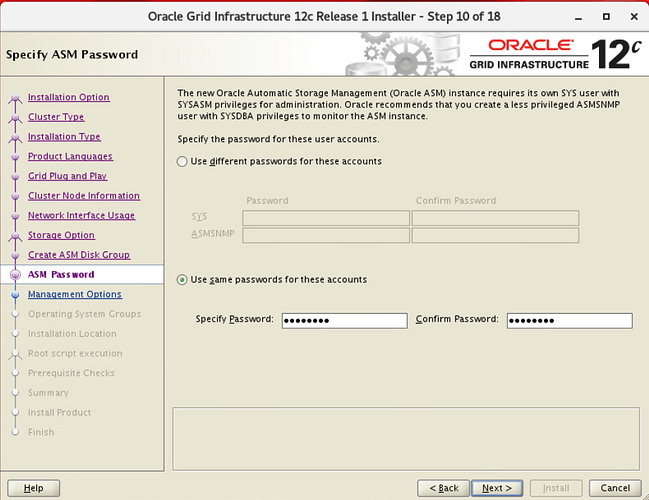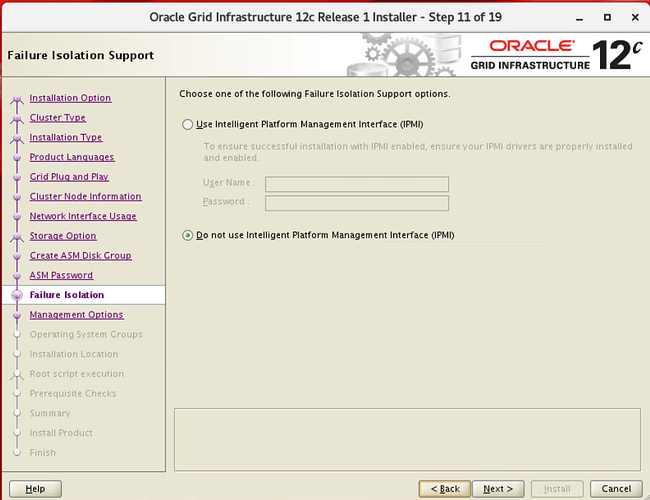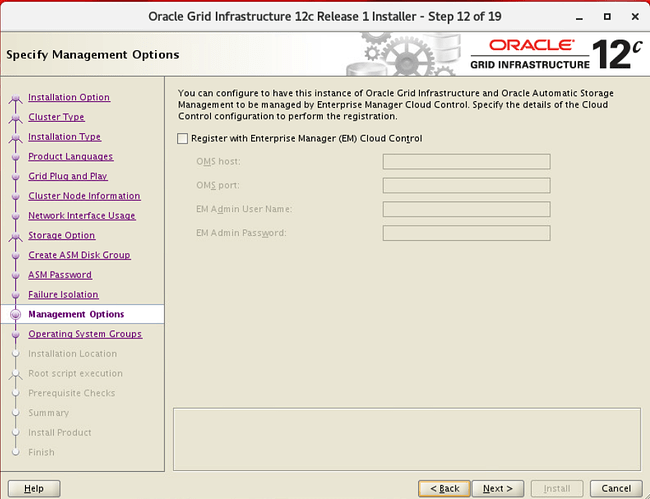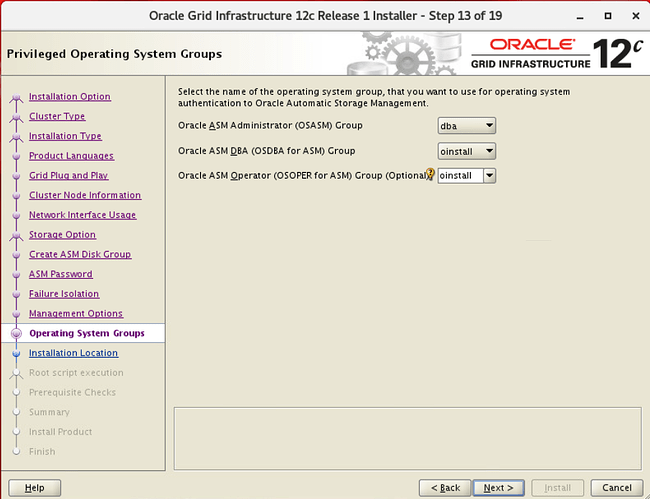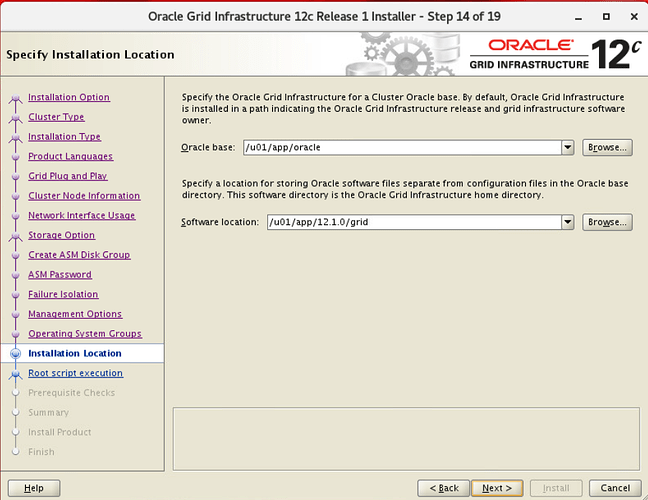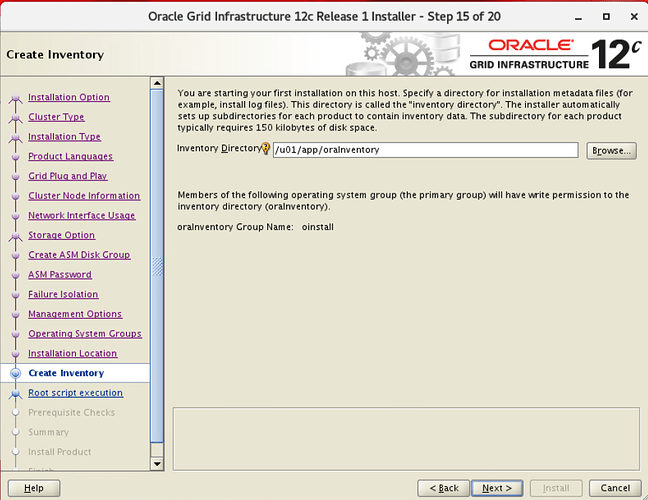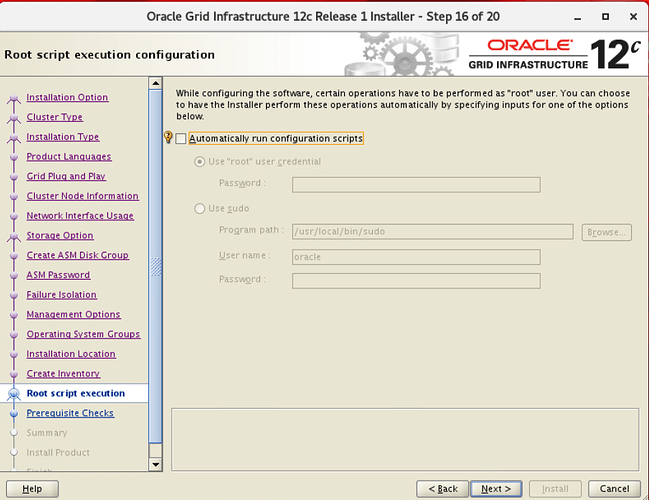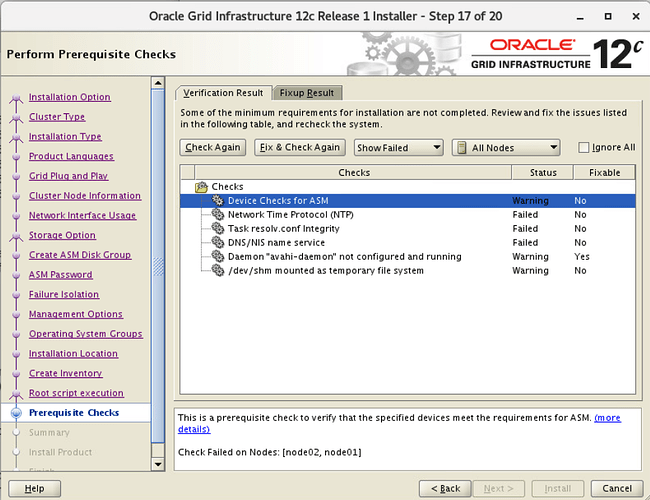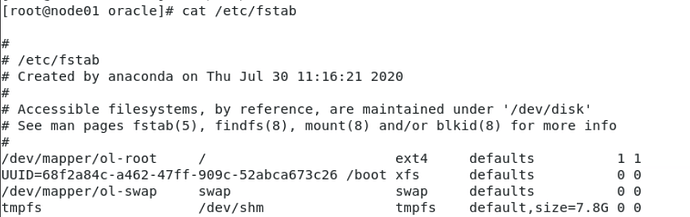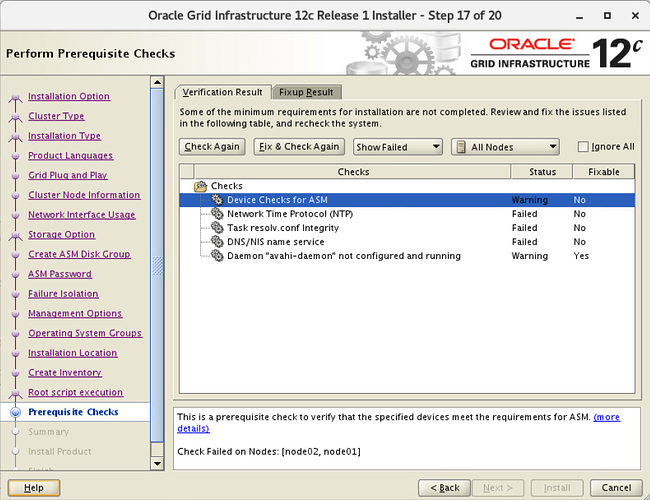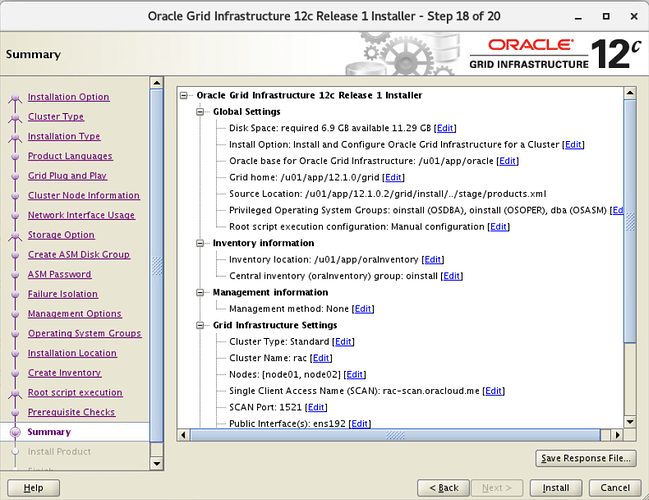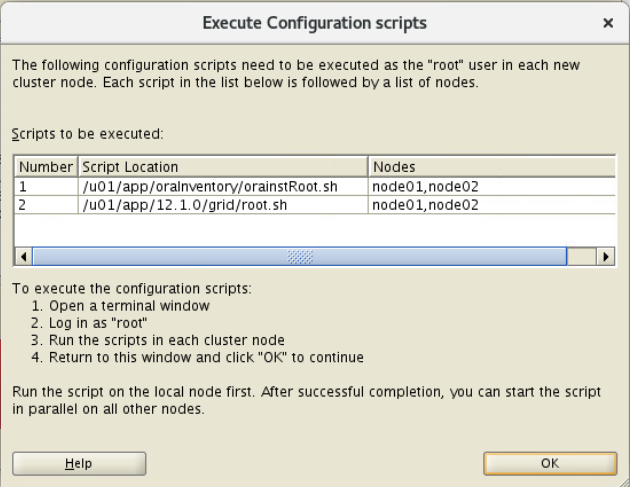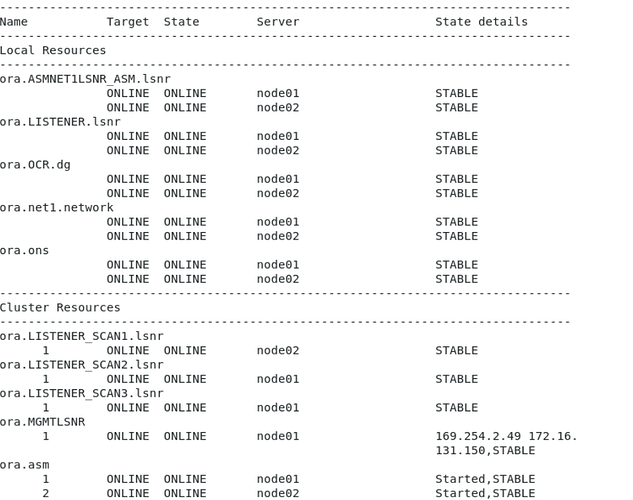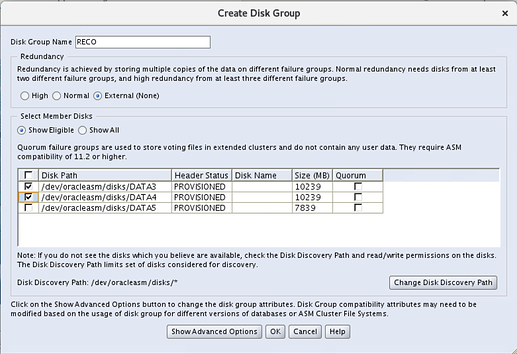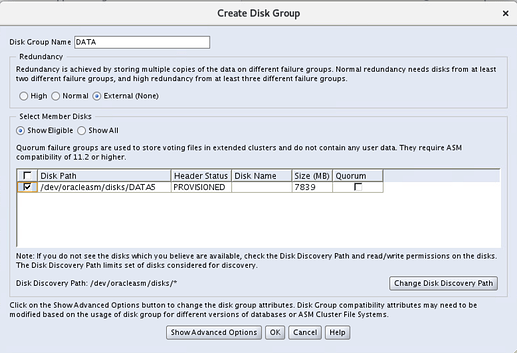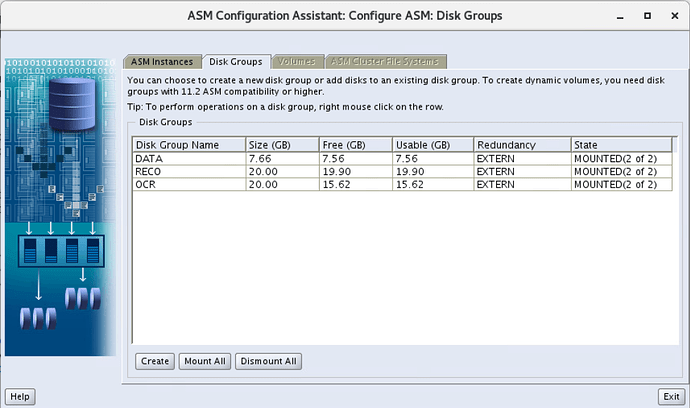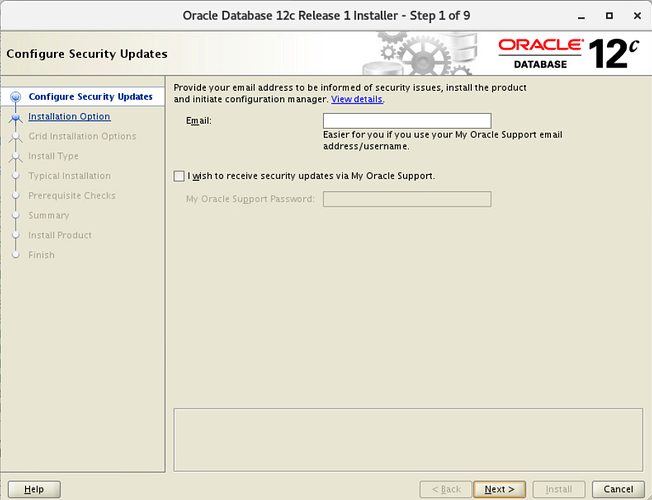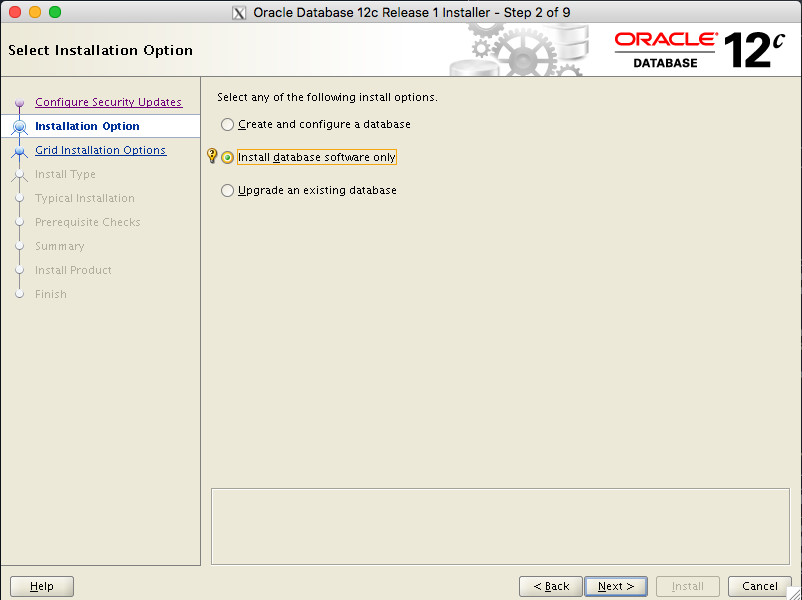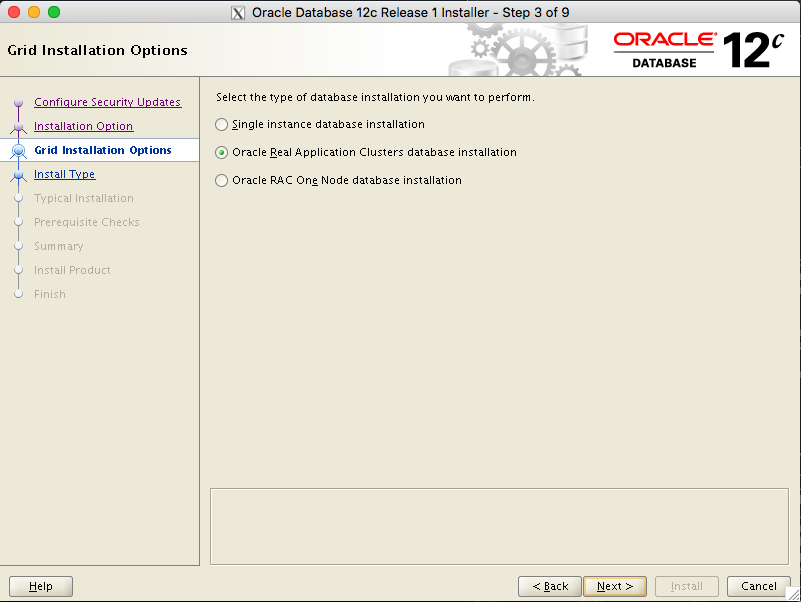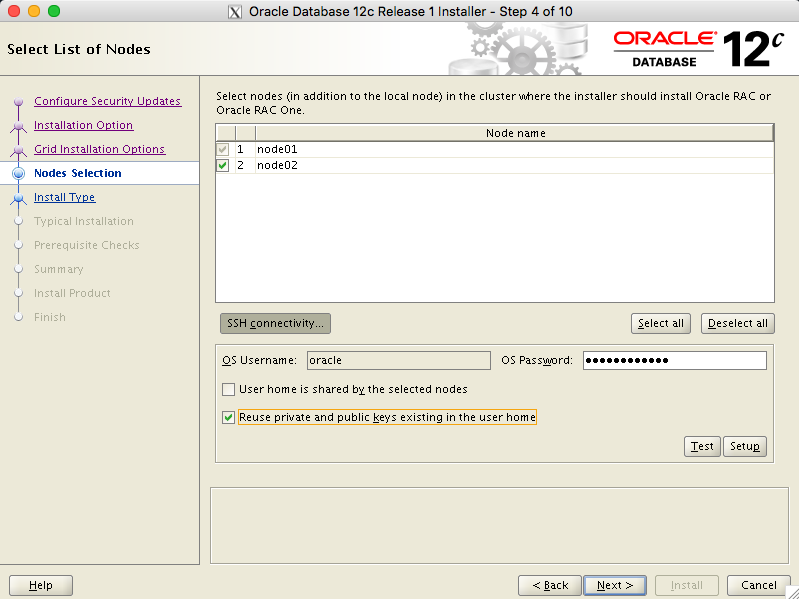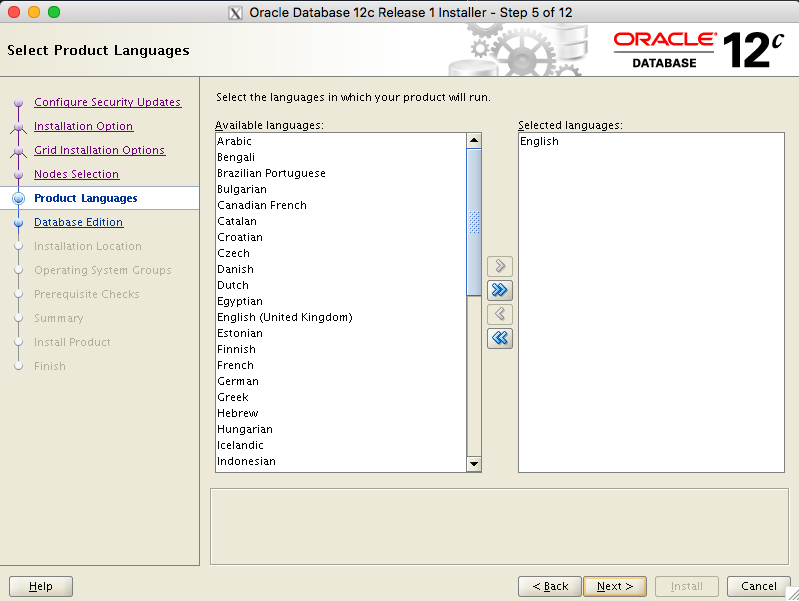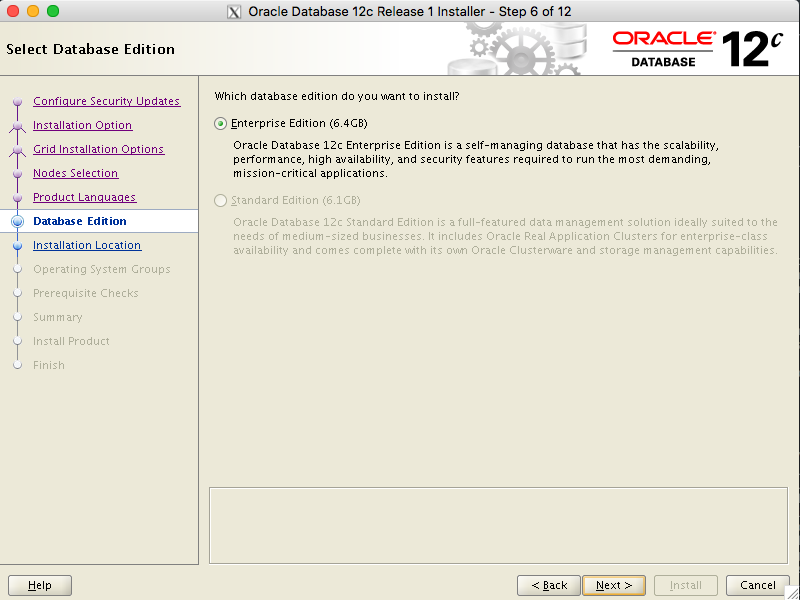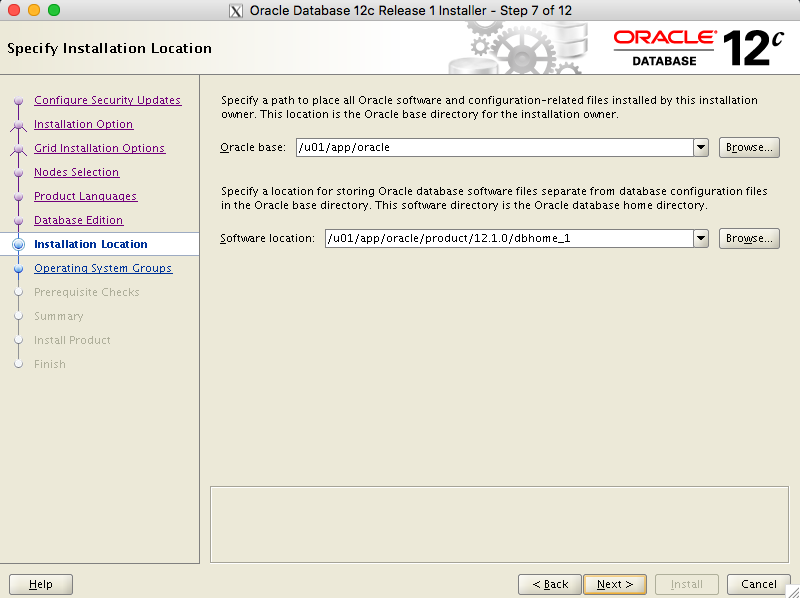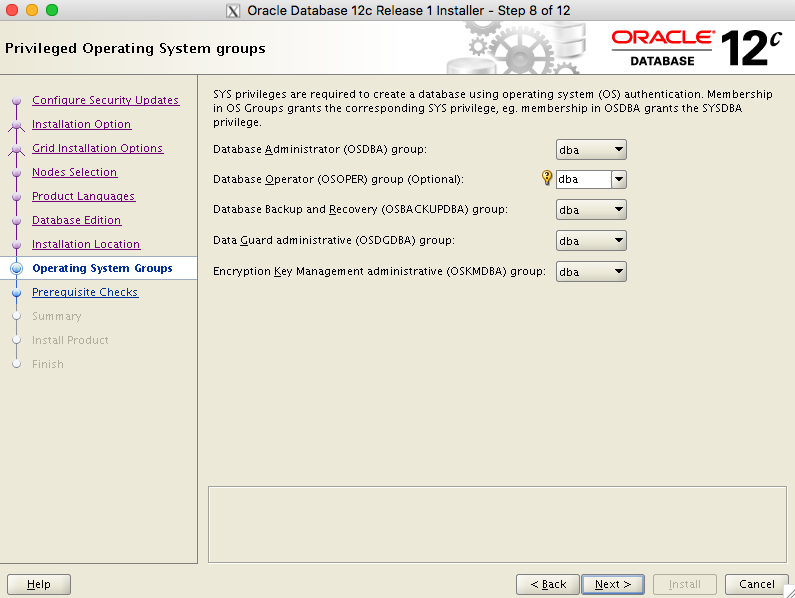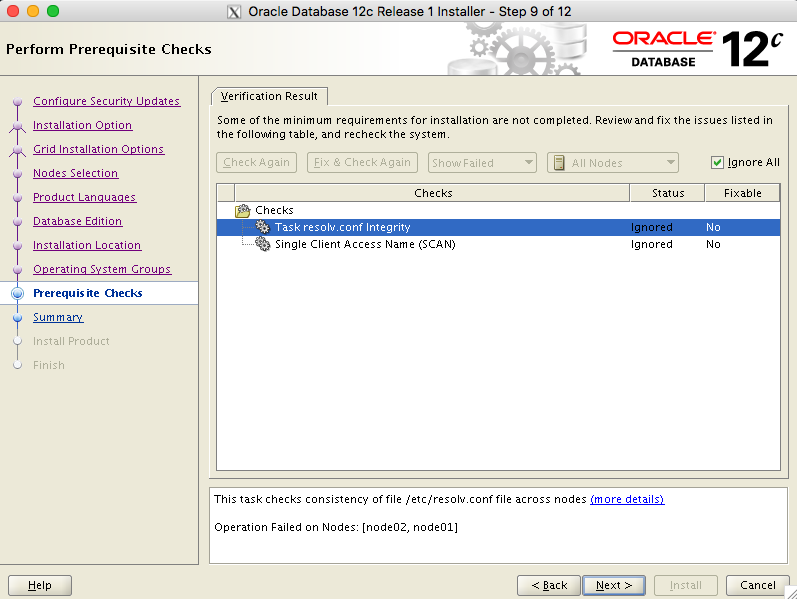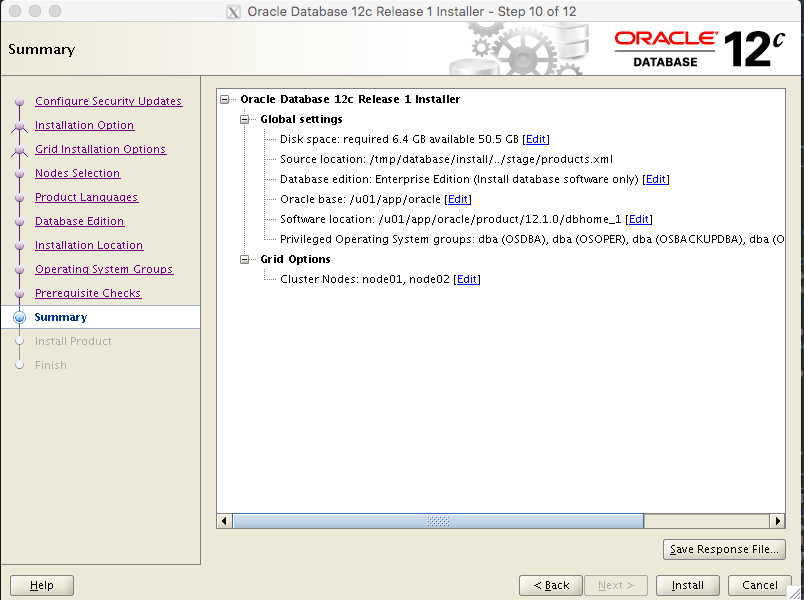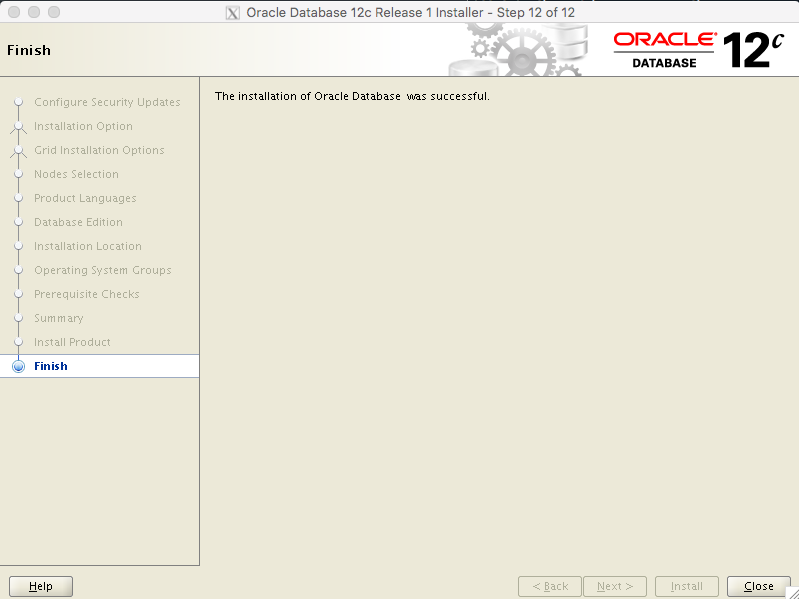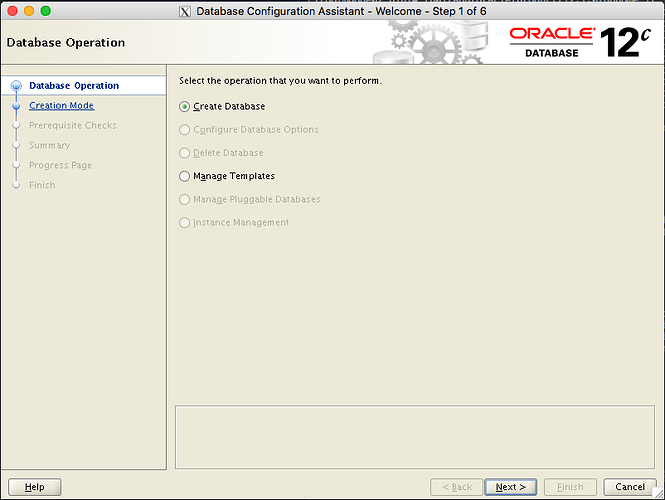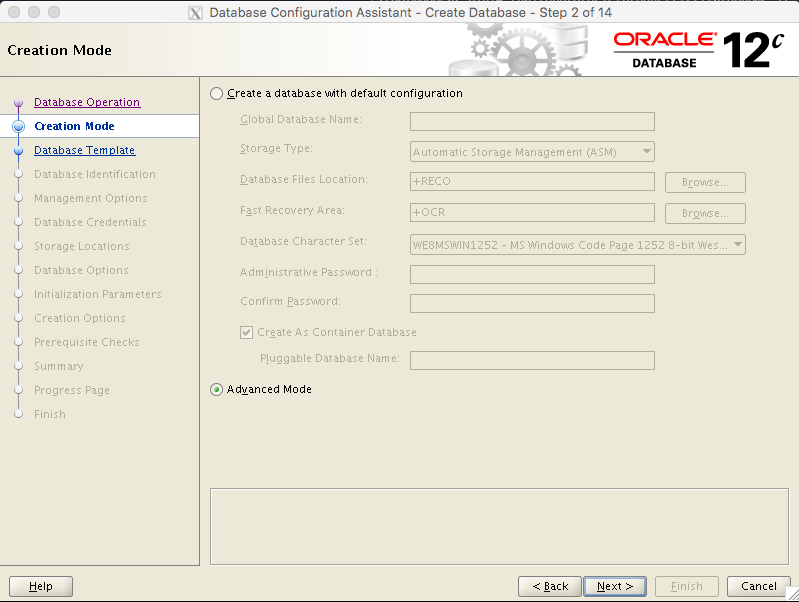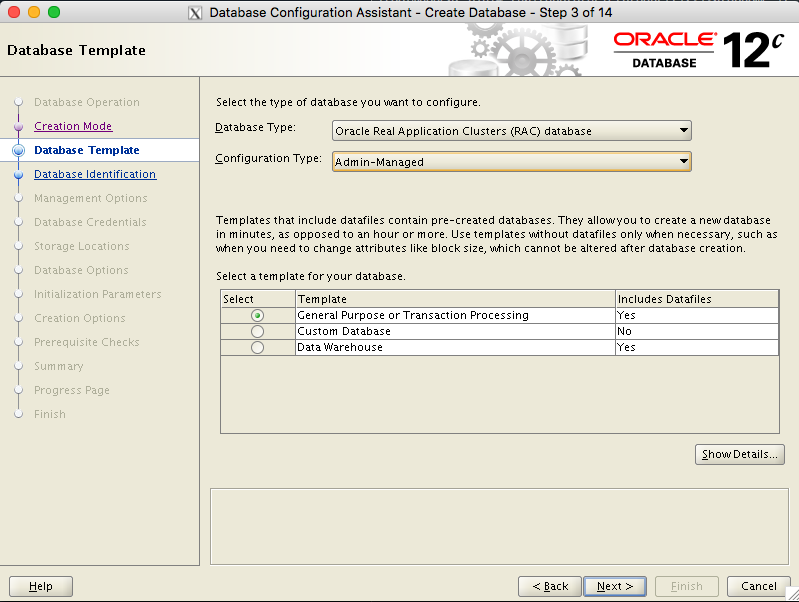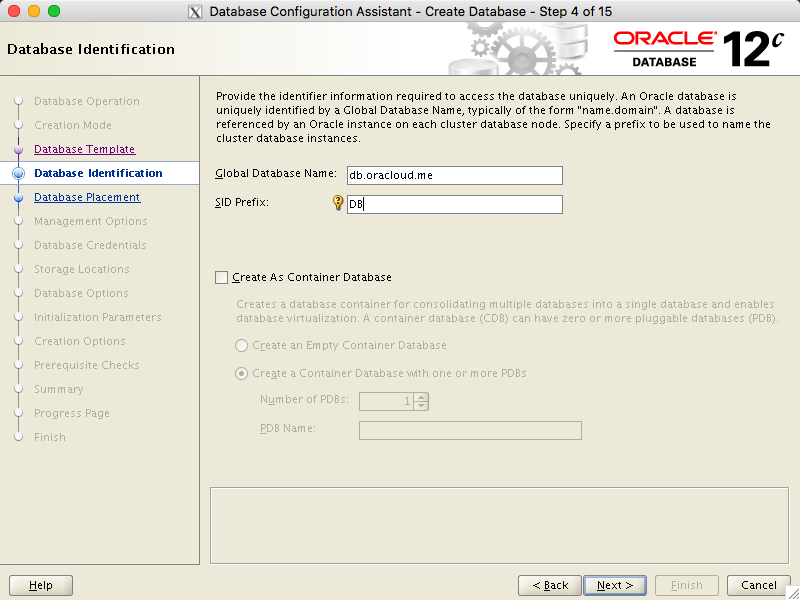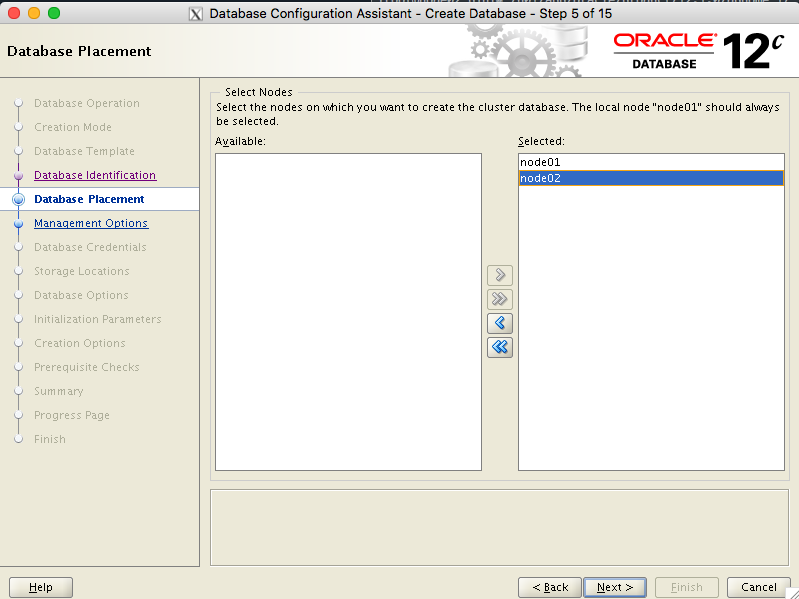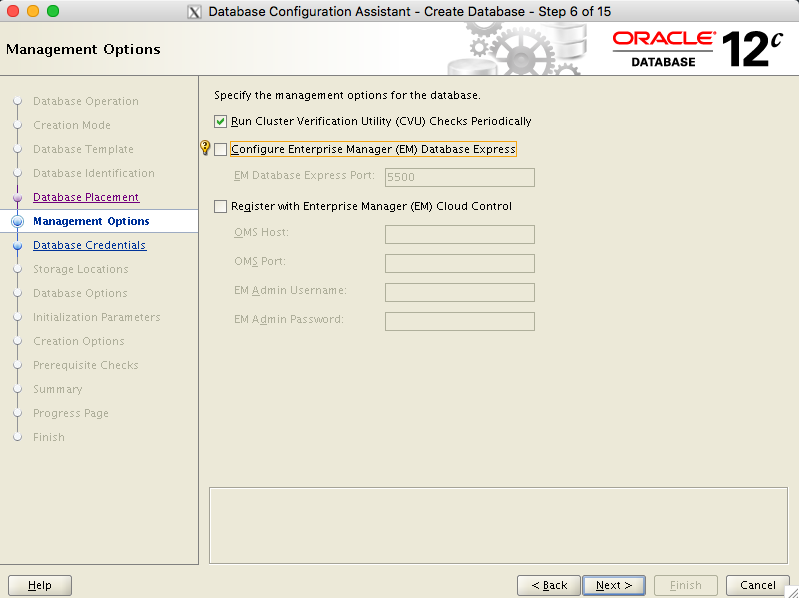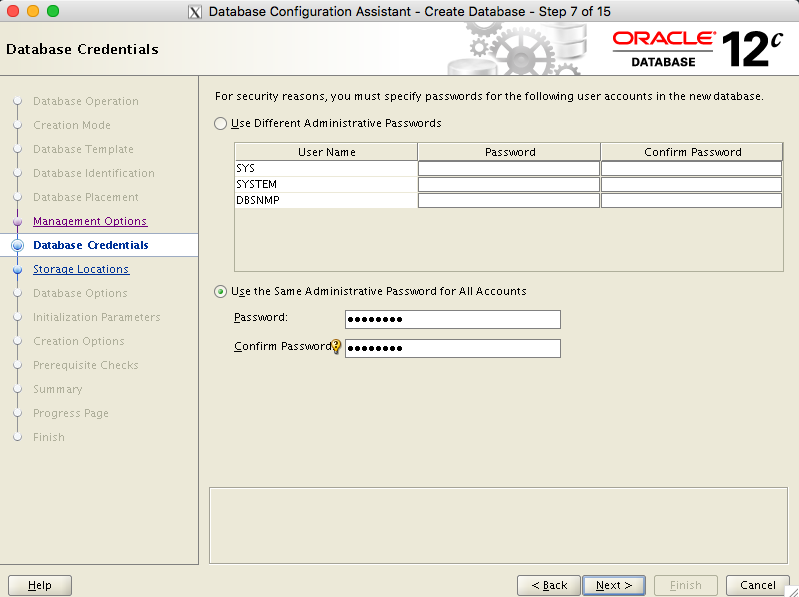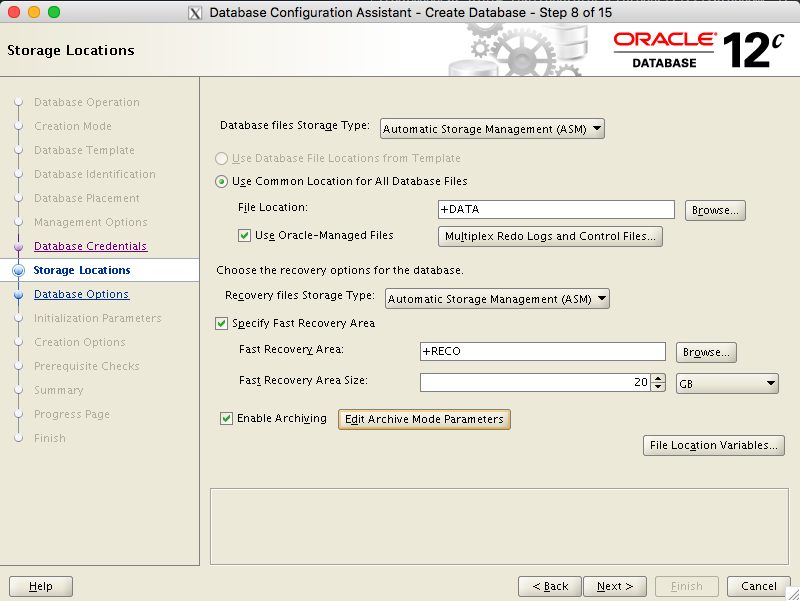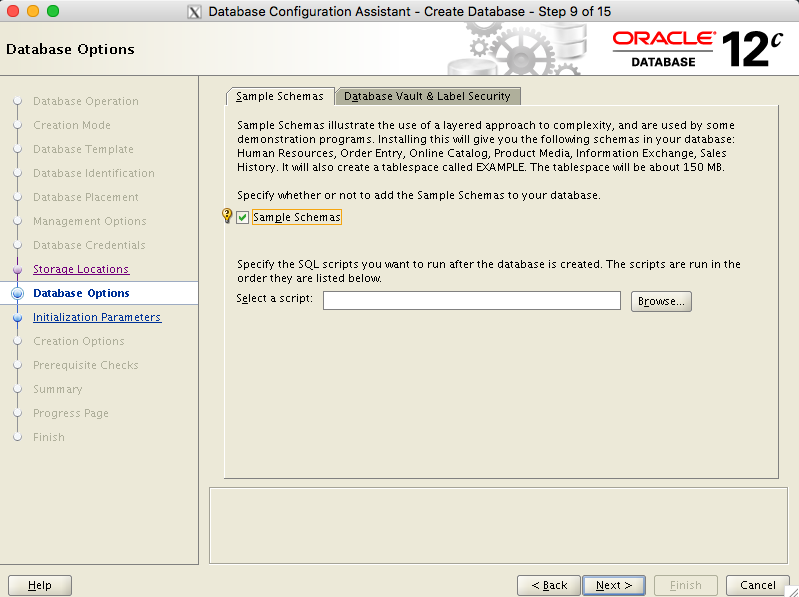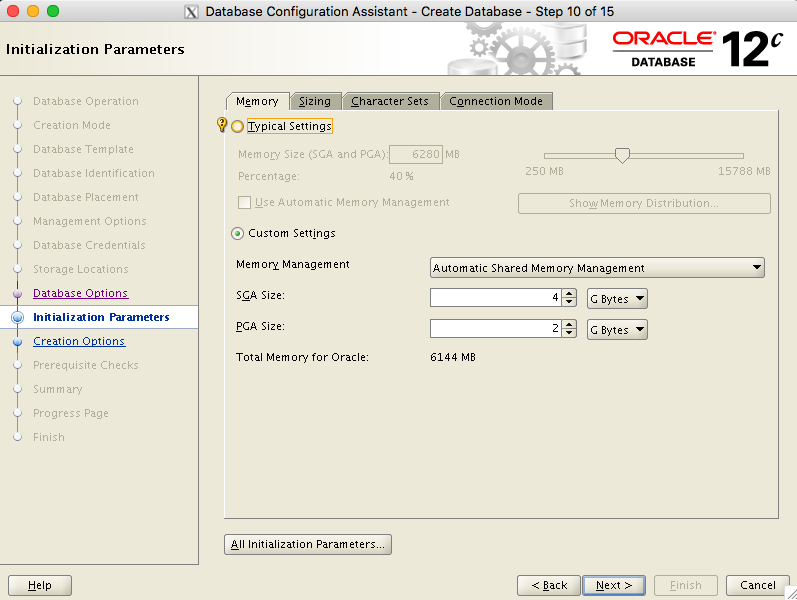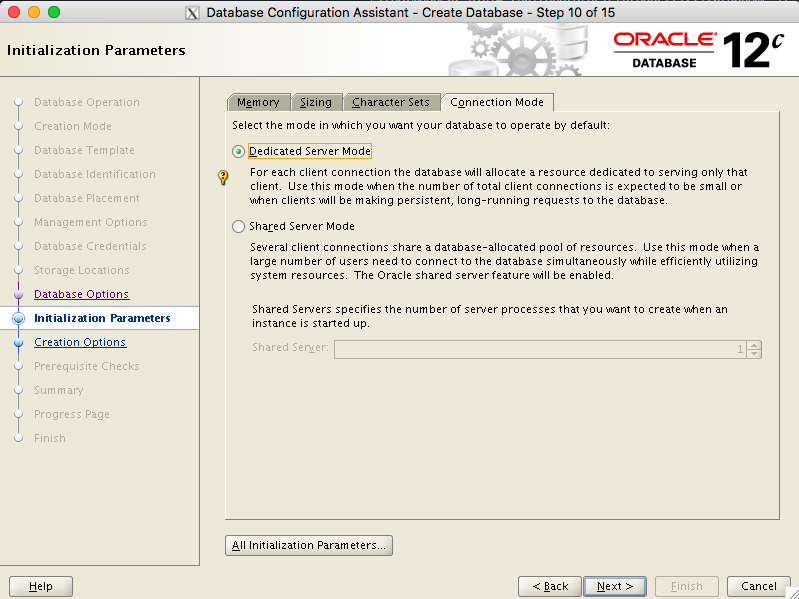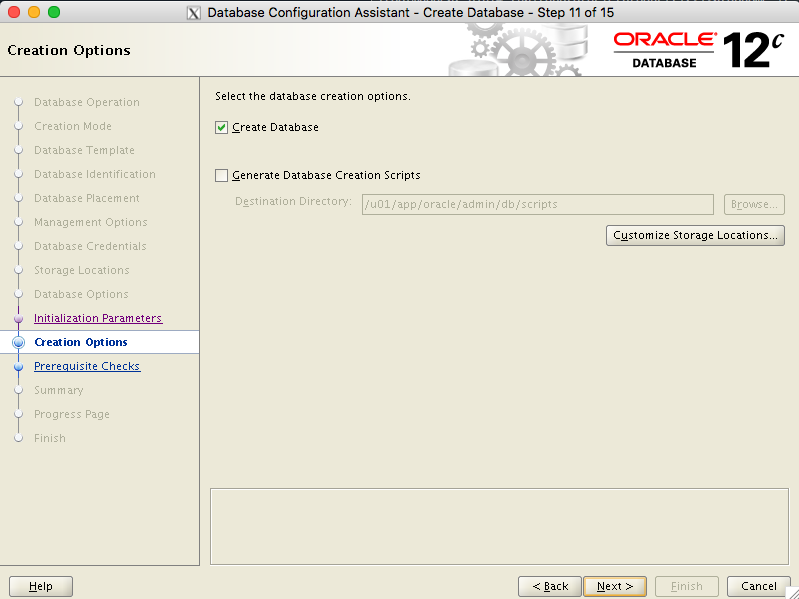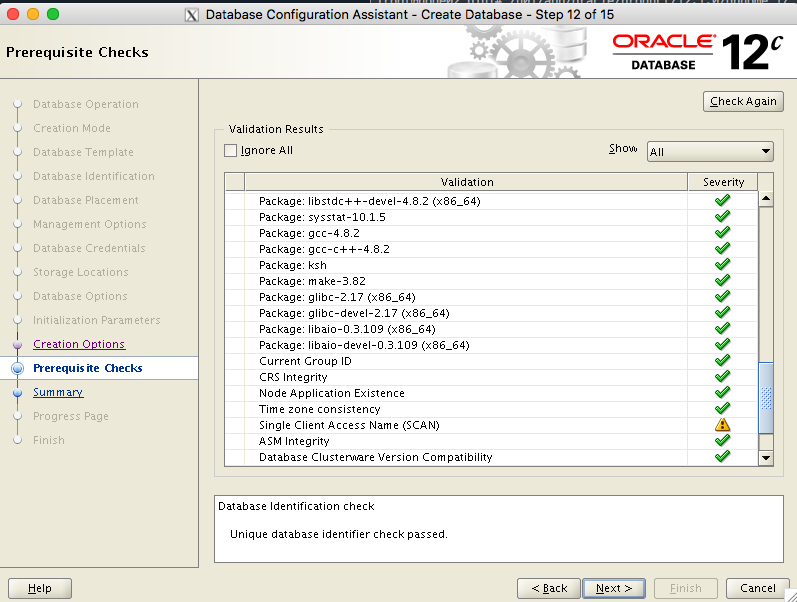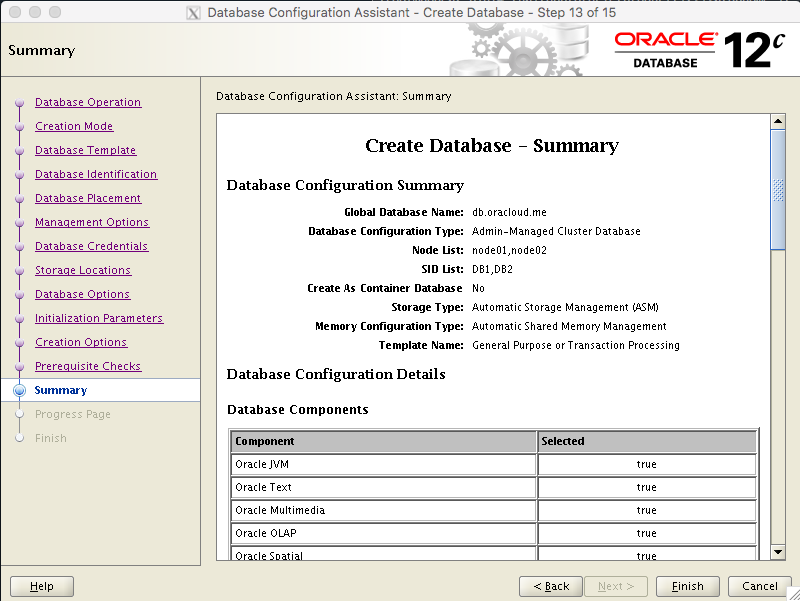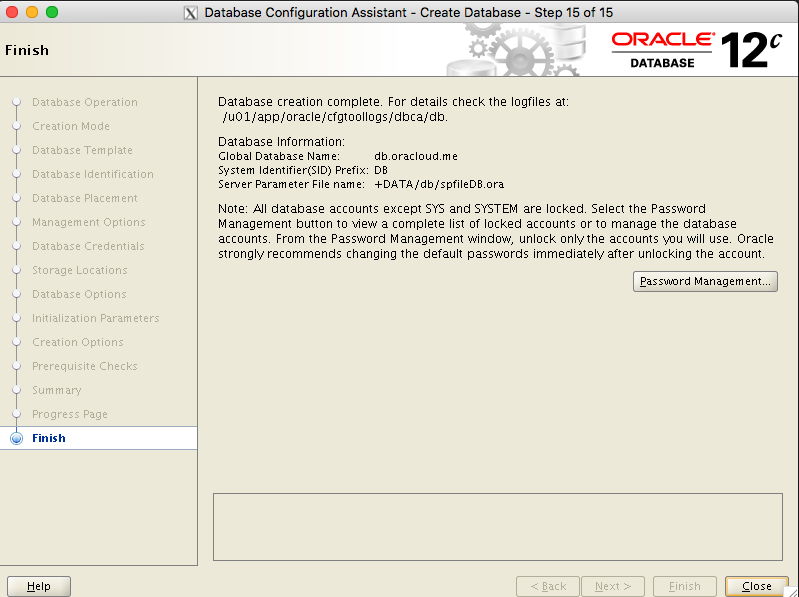Тохируулах RAC нь дараах бүтэцтэй харагдана.
-
Public сүлжээ нь 192.168.8.*
-
Private сүлжээ нь 172.16.130.*
Storage серверт Openfiler системийг ашигласан. Энэхүү заавчилгаа нь дараах бүтэцтэй.
- Openfiler тохиргоо
Энэ хэсэгт бодит хадгалалтын төхөөрөмж холбон түүнийг логик хэсгүүдэд хуваана. Мөн ISCSI ашиглан node-үүдэд storage-ийг share хийнэ.- Node Configuration
Үндсэн node-үүдийн тохиргоог хийх ба storage-ийг холбоно.- ASM тохиргоо
Өгөгдлийн сангийн өгөгдлүүдийг хадгалах ASM дискийг үүсгэнэ.- Grid Setup
- Database software setup
- Database үүсгэх
Openfiler-ийг тохируулах:
-
Өгөгдсөн IP руу хандана. Default хэрэглэгчийн нэр нт openfiler, нууц үг нь password.
-
Physical volume үүсгэнэ.
-
Энэ хэсэгт дискийг сонгоно.
-
“Create” товч дээр дарж partition-ийг үүсгэнэ.
-
Physical partition үүсгэсэний дараа доорх зураг шиг харагдана. Үүний дараа баруун талд байрлах цэсээс “Add volume” товчийг дарж volume-уудыг үүсгэнэ.
-
Үүсгэсэн бодит partition-ийг сонгож “Add volume group” товч дээр дарж volume group-рүү нэмнэ.
-
Үүсгэсэн volume group нь дараах байдлаар харагдана.
-
“Add volume” товч дээр дарж volume-уудыг үүсгэнэ. Энэ туршилтад бид ISCSI ашиглах тул filesystem / Volume type-ийн block сонголтыг сонгоно.
-
Volume-уудыг үүсгэхдээ өөрт шаардлагатай хэмжээ, тоогоор энэхүү volume-уудыг үүсгэнэ.
-
Volume-уудыг үүсгэсний дараа service хэсэгт хандан “ISCSI Target” service-ийг идэвхжүүлж эхлүүлнэ.
-
“System” цонхны доо хэсэгт “Network Access Configuration” хэсэгт node-үүдийн байрлаж буй сүлжээг тохируулан “Share” сонголтыг сонгоно.
-
Сүлжээн тохируулсны дараа Volume цонхонд дарж түүний баруун хэсэгт байрлах ISCSI Target цэсийг сонгоно. Тухайн цэсийг сонгох үед дараах тохиргоонууд харагдах ба “Add” товчийг дарж ISCSI Target-ийг идэвхжүүлнэ.
-
“LUN Mapping” цэсийг сонгон share хийх дискнүүдийг MAP товчийг дарж идэвхжүүлнэ.
-
“Network ACL” хэсэгт RAC-ийн node-үүдийн байрлаж буй сүлжээг “Allow” хийнэ.
-
Openfiler үйлдлийн системд хандан /etc/initiators.deny тохиргоонд харагдаж буй IQN-ий өмнө ‘#’ бичсэнээр node-үүдээс дискнүүд рүү хандах боломжтой болох юм.
Node-үүдийн тохиргоо:
-
Preinstall package-ийг суулгана.
# yum install oracle-rdbms-server-12cR1-preinstall.x86_64 -y -
Node-үүдийг update хийнэ. (заавал хийх шаардлагагүй)
# yum update -y -
Hosts-уудыг тохируулна.
# vi /etc/hosts
-
Public сүлжээ нь сүлжээний интерфэйс дээр авсан хаяг байх ба эдгээр хаягаар node бүр рүү ханддаг байна.`
-
Private сүлжээгээр нь node-үүд зөвхөн хоорондоо холбогдсон байна.
-
Virtual сүлжээ нь node бүрд байх шаардлагатай ба тухайн сүлжээнд ашиглагдаагүй хаяг байх ёстойг анхаарна уу. (тодорхой сүлжээний интерфэйсд оноож өгөх шаардлагагүй)
-
SCAN хаягууд нь мөн адил сүлжээнд ашиглагдаагүй хаягууд байх шаардлагатай.
-
SSH түлхүүрийг root болон oracle хэрэглэгчид тус бүрд нь үүсгэх ба node-үүд нь хоорондоо нууц үггүйгээр холбогддог байх шаардлагатай. Үүний тул хэрэглэгч тус бүрээр нэвтрэн дараах командыг хийнэ:
Node бүрт:
# ssh-keygenЭхний буюу node01-т:
# ssh-copy-id node02Дараагийн node буюу node02-т:
# ssh-copy-id node01Шалгахдаа дараах командаар шалгана:
# ssh node01 -
Stop and disable firewall
# systemctl stop firewalld.service
# systemctl disable firewalld.serviceConfigure selinux
# setenforce 0
# sed -i s/^SELINUX=.*$/SELINUX=permissive/ /etc/selinux/config -
NTP суулгана.
# yum install ntp -yNTP суулгасны дараа тохиргоог хийнэ:
# vi /etc/sysconfig/ntpd“-x”-ийг нэмж оруулах хэрэгтэй. Тохируулсны дараа доорх зураг шиг харагдана:

-
Oracleasm суулгана.
# yum install oracleasm-support kmod-oracleasm
# wget http://download.oracle.com/otn_software/asmlib/oracleasmlib-2.0.12-1.el6.x86_64.rpm
# rpm -i oracleasmlib* -
Шаардлагатай сангуудыг суулгасан эсэхийг дараах командаар шалгана:
# rpm -qa | grep oracleasmДоорх 3н package заавал суусан байх шаардлагатайг анхаарна уу.
kmod-oracleasm-2.0.8-27.0.1.el7.x86_64
oracleasmlib-2.0.12-1.el6.x86_64
oracleasm-support-2.1.11-2.el7.x86_64
Node-үүд дээр ISCSI суулган тохируулан:
-
Share хийгдсэн дискнүүдийг илрүүлэх.
# iscsiadm -m discovery -t st <IP>Гаралт дээр тухайн share хийгдсэн storage-ийн IP хаяг болон дахин давтагдашгүй IQN нь хэвлэгдэнэ:

-
Уг хаягийн тохиргоог шинэчлэн хадгална:
# iscsiadm -m discoverydb -t st -p <IP> -
Алхам нэг дээр хэвлэгдсэн IQN-ийг ашиглан storage-руу нэвтэрнэ.
# iscsiadm -m node -T <IQN> -p <IP> -l
-
Холбогдсон эсэхийг дараах командаар шалгана.
# iscsiadm -m session
ASM дискнүүдийг тохируулах:
-
Share хийгдсэн дискнүүдийг fdisk -l команд ашиглан харах.
-
Бүх дискнүүд дээр дараах командын дагуу partition үүсгэх шаардлагатай.
# fdisk \<DISK PATH\>Жишээлбэл:
# fdisk /dev/sdbn үсгийг оруулан Enter дарснаар шинэ partition үүсгэнэ. Дискийг бүхий л хэмжээгээр нь partition үүсгэх тул дараа дараагийн сонголтуудад Enter дарж default утгыг сонгон w дарж ENTER товчийг дарж partition үүсгэнэ.
Үүсгэсэн partition-ууд дараах байдлаар харагдана.
-
Дискнүүдэд partition үүсгэсэн тул одоо ASM дискнүүдийг үүсгэнэ. Үүний тулд oracleasm-ийг initialize хийнэ.
# oracleasm init -
Oracleasm-ийг тохируулна.
# oracleasm configure -iDefault user set to oracle
Default group set to oinstall
Start on boot: y
Scan on boot: y -
ASM дискнүүдийг үүсгэнэ.
# oracleasm createdisk \<NAME\> \<PARTITION\>Жишээлбэл:
-
Үүсгэсэн дискнүүдийг жагсаан харна:
# oracleasm listdisks -
Нөгөө node-ийн хувьд oracleasm scandisks командийг ашиглан scan хийж үүсгэсэн ASM дискнүүдийн мэдээллийг авна.
Дээрх алхмуудыг хийснээр ASM дискнүүдийг 2 node-д тохируулж дуусах юм.
Grid Setup:
-
Grid болон database-ийн setup-ийг эндээс татна уу.
-
Цэгцтэй байлгах үүднээс бид татсан Setup-ийн zip файлуудыг /stage хавтас үүсгэн хадгална.
# mkdir /stageМөн setup-д шаардлагатай grid home болон oracle home зэрэг хавтаснуудыг давхар үүсгэнэ.
# mkdir -p /u01/app/12.1.0
# mkdir -p /u01/app/oracle/product/12.1.0/dbhome_1
# chown -R oracle:oinstall /u01 /stage
# chmod -R 775 /u01 /stage -
/stage хавтсанд дараах файлууд байна.
Oracle хэрэглэгчээр grid home руу grid setup-ийн zip файлуудыг задална:
# cd /u01/app/12.1.0
# unzip linuxamd64_12102_grid_1of2.zip
# unzip linuxamd64_12102_grid_2of2.zipRoot эрхээр cvuqdisk санг суулгана:
# cd grid/rpm
# rpm -Uvh cvuq*Node 2 руу санг дамжуулан суулгана.
# scp cvuq* node02:/tmp/
# rpm -Uvh /tmp/cvuq* -
Үйлдлийн системээс switch user хийж oracle хэрэглэгчээр нэвтрэн орно.
Grid Setup:
-
Setup-ийг ажиллуулах
# /u01/app/12.1.0.2/grid/runInstaller -
Шинэ кластер үүсгэх тул эхний сонголтыг сонгоно.
-
Стандарт кластер тохируулах
-
Advanced сонголтыг сонгоно.
-
Хэлээ сонгох
-
Кластерийн нэр болон SCAN нэрийг тохируулах. (SCAN нэр нь /etc/hosts тохиргоотой таарч байх ёстойг анхаарна уу.)
-
Add… товч дээр дарж node 2-ийг нэмнэ.
-
Нэмэхдээ Public болон Virtual hostname-үүдийг оруулж өгнө.
-
Үүний дараа node-үүдийг сонгож “OS Password” хэсэгт нууц үгийг оруулан “Reuse private and public key existing in the user home” сонголтыг идэвхижүүлэн “Test” хийнэ.
-
Тест хийж байгаа байдал.
-
Холболт амжилттай болсон тул “OK” товчийг дарж үргэлжлүүлнэ.
-
Интерфэйсүүдийг тохируулна. Интернет сүлжээг Public, дотоод холболтыг ASM, Private сонголтыг сонгол үргэлжлүүлнэ.
-
Flex ASM-ийг сонгоно.
-
Change Discovery Path… дээр дарж oracleasm дискнүүдийг заана. OracleASM дискнүүд нь /dev/oracleasm/disks/ хэсэгт байрлана.
-
Disk group-ийн нэрийг өгч Redundancy-г сонгоно. Энэ хэсгийн сонголт бүр нь өөр өөрийн давуу тал сул талуудтай. Энгийнээр:
-
High - дискийн хэмжээний 1/3-ийг ашиглана.
-
Normal - дискийн хэмжээний 1/2-ийг ашиглана.
-
External - дискээ бүрэн ашиглана.
-
Холбогдох эрхүүдийг үүсгэнэ.
-
IPMI тохируулах боломжтой.
-
EM Cloud control-ийг мөн адил тохируулах боломжтой.
-
Хэрэглэгчийн group-үүдийг тохируулна.
-
Oracle base-ийг оруулна.
-
OraInventory хавтсыг оруулна.
-
Суулгах үед ажиллуулан шаардлагатай скриптүүдийг холбогдох нууц үгийг оруулснаар автомат байдлаар ажиллуулах боломжтой.
-
Бид тодорхой DNS сервер тохируулаагүй тул дараах алдаануудыг алгасаж болно. Доорх гарсан алдаануудаас “/dev/shm mounted as temporary file system” алдааг засна.
-
Алдааг засахдаа дараах алхмуудын дагуу хийнэ.
# df -h /dev/shm командаар /dev/shm ийн хэмжээг шалгана.

Үүний дараа vi /etc/fstab командаар дээрх хэмжээний дагуу tmpfs-ийг нэмнэ.
# mount -o remount /dev/shm -
Бусад алдаануудыг “ignore all” check хийж “Next” товчийг дарна.
-
Эцсийн байдлаар тохиргоонуудыг харуулсан хэсгийг нягтлан “Install” товчийг дарна.
-
Суулгах явцад дараах цонх гарч ирэх ба дарааллын дагуу root эрхээр shell script-үүдийг ажиллуулан “OK” товчийг дарна. (Заавал дугаарын дагуу ажиллуулах ёстойг анхаарна уу)
-
Суулгасны дараа дараах командын дагуу cluster-ийн статусыг шалгана.
# cd /u01/app/12.1.0/grid/bin
# ./crsctl stat res -t
ASM диск үүсгэх.
-
ASMCA-г ажиллуулах.
# cd /u01/app/12.1.0/grid/bin
# ./asmca -
RECO болон DATA дискнүүдийг үүсгэх.
RECO диск үүсгэсэн байдал:
DATA диск үүсгэсэн байдал:
Үр дүн:
Database software суулгах:
-
Tmp хавтсанд /stage -д буй database-ийн zip -үүдийг задлах.
# cd /tmp
# unzip /stage/linuxamd64_12102_database_1of2.zip
# unzip /stage/linuxamd64_12102_database_2of2.zip -
Setup-ийг ажиллуулах.
# cd database
# ./runInstaller -
Oracle support-ийн mail-ээ оруулах. (Заавал биш)
-
“Install database software only” сонголтыг сонгоно.
-
RAC дээр суулгаж байгаа тул дараах сонголтыг сонгоно.
-
Системийн хэрэглэгчийн нууц үгийг оруулан SSH холболтыг тест хийнэ.
-
Хэл сонгох
-
“Enterprise Edition”
-
Oracle base болон Oracle home-ийн замыг заана.
-
Бүх хэрэглэгчдийн group-ийг тусгайлан ялгаж тохируулах боломжтой. Энэ туршилтад DBA group-ийг бүгдэд нь тохируулсан.
-
Бид тодорхой DNS сервер тохируулаагүй тул дараах алдаануудыг алгасаж болно.
-
Сонголтуудыг шалган software-ийг суулгах.
-
Root script-ийг node бүр дээр ажилллуулна.
# /u01/app/oracle/product/12.1.0/dbhome_1/root.sh -
Software амжилттай суусан.
Database үүсгэх:
-
Өгөгдлийн сан үүсгэхийн тулд дараах командыг ажиллуулна.
# cd /u01/app/oracle/product/12.1.0/dbhome_1/bin/
# ./dbca -
“Create database” сонголтыг сонгоно.
-
“Advanced mode”
-
Өгөгдлийн сангийн төрлийг сонгоно. Ихэнх тохиолдолд “General purpose” байдлаар ашигладаг. Хэрэв их хэмжээний өгөгдлийг удаан хугацаагаар хадгалан шинжилгээ хийх зорилготой бол “Data Warehousing” төрлийн сонгох боломжтой.
-
SID-ийг тохируулна. SID нь Linux орчинд том жижиг үсэг ялгаатай байдаг тул томоор бичихийг зөвлөж байна.
-
Өгөгдлийн санг ажиллуулахад ашиглагдах node-үүдийг сонгоно.
-
Enterprise manager суулгах боломжтой.
-
Тусгай эрх болгонд нууц үг өгөх боломжтой.
-
ASM дискнүүдийг ашиглана. Өгөгдлийн сангийн өгөгдлүүдийг “+DATA”, recovery файлуудыг “+RECO” дискэнд хадгалахаар тохируулна. Архив горимыг мөн идэвхжүүлнэ.
-
Тест өгөгдлийн санг давхар үүсгэж болно. Мөн өгөгдлийн санг үүсгэгдсэний дараа скрипт ажиллуулах боломжтой.
-
Санах ойн хэмжээг тохируулна. Ингэхдээ өгөгдлийн санд учрах ачаалал зэргийг тооцоолон санах ойг хуваарилах хэрэгтэй. Эсвэл энгийнээр AMM-г идэвхжүүлэн санах ойг автомат байдлаар хуваарилах боломжтой.
-
“Connection” хэсэгт өгөгдлийн сангийн холболтын төрлийн тодорхойлох боломжтой.
-
Өгөгдлийн санг дахин үүсгэх боломж бүхий скриптийг гарган авах боломжтой.
-
Ямар нэг алдаа байгаа эсэхийг шалгана.
-
Өгөгдлийн санг суулгах ерөнхий мэдээлэл.
-
Өгөгдлийн сан амжилттай суусан бол дараах хуудас харагдана.